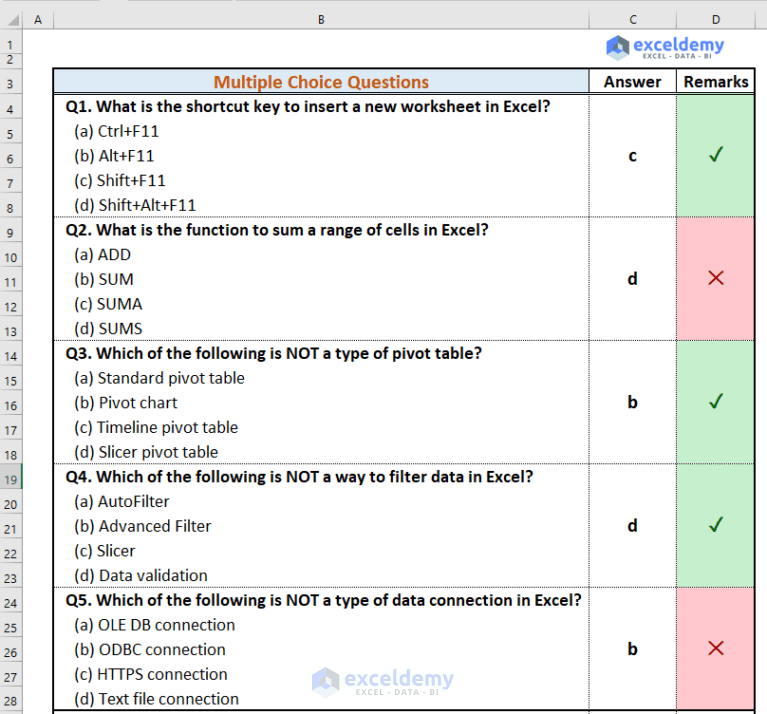Xcel solutions final exam answers: Unlocking the secrets to acing your Excel exam isn’t about memorizing formulas; it’s about understanding the underlying logic. This journey into the heart of spreadsheet mastery reveals the intricacies of Excel, transforming daunting functions into powerful tools for data analysis. Prepare to navigate the labyrinth of formulas, unlock the potential of pivot tables, and conquer the challenges of data visualization, all while gaining a deeper appreciation for the elegant power hidden within every cell.
We’ll dissect the typical exam structure, highlighting common question types and providing examples to illustrate various question formats, from straightforward multiple-choice questions to complex problem-solving scenarios. Then, we’ll dive into the ten most frequently tested Excel functions, exploring their syntax, arguments, and practical applications in accounting, finance, and data analysis. Mastering these functions will not only help you pass your exam but will also equip you with invaluable skills applicable to a wide range of real-world scenarios.
Exam Structure Analysis
Excel Solutions final exams typically assess a student’s proficiency in using Microsoft Excel for data analysis and problem-solving. The exams are designed to test both theoretical understanding and practical application of Excel functionalities. The difficulty and specific content will vary depending on the course level and curriculum.The structure of an Excel Solutions final exam often incorporates a variety of question types to comprehensively evaluate a student’s knowledge and skills.
This ensures a balanced assessment of different aspects of Excel proficiency.
Common Question Types
Final exams frequently include multiple-choice questions to test basic understanding of formulas, functions, and features. Short-answer questions assess the ability to explain concepts and procedures in their own words. Problem-solving questions require students to apply their knowledge to real-world scenarios, often involving manipulating data within a spreadsheet to arrive at a solution. These problem-solving questions can range from simple calculations to more complex data analysis tasks involving multiple steps and functions.
Question Format Examples
Multiple-choice questions might ask students to identify the correct formula for calculating the average of a range of cells, or to select the appropriate chart type for visualizing specific data. A short-answer question might ask students to explain the difference between relative and absolute cell referencing. Problem-solving questions could involve tasks like creating a budget using formulas and functions, analyzing sales data to identify trends, or building a complex database using Excel’s features.
Sample Exam Structure
The following table illustrates a possible structure for an Excel Solutions final exam. Note that the point values and specific topics are illustrative and can vary considerably depending on the course.
| Question Type | Points | Topic | Example |
|---|---|---|---|
| Multiple Choice | 2 points each | Basic Formulas | Which formula calculates the sum of cells A1 to A10? a) =SUM(A1:A10) b) =ADD(A1:A10) c) =TOTAL(A1:A10) d) =SUM(A1,A10) |
| Short Answer | 5 points each | Data Validation | Explain how data validation can be used to ensure data integrity in a spreadsheet. |
| Problem Solving | 15 points each | Data Analysis with Pivot Tables | A dataset containing sales figures for different products across various regions is provided. Use pivot tables to summarize sales by region and product, then identify the top-selling product in each region. |
| Problem Solving | 20 points | Charting and Visualization | Create an appropriate chart to visualize the provided sales data, ensuring the chart is clearly labeled and effectively communicates key insights. |
Common Excel Functions in Exams
This section details frequently tested Excel functions crucial for success in accounting and finance exams. Understanding these functions and their applications is essential for efficient data analysis, financial modeling, and spreadsheet manipulation. We will explore their syntax, arguments, return values, and practical applications through illustrative examples and problem-solving scenarios.
Function List & Explanation
Ten frequently tested Excel functions, categorized for clarity, are presented below. Each function’s purpose, arguments, return value, and illustrative examples are provided. Error handling is also addressed.
- SUM : Calculates the sum of numbers.
- AVERAGE : Calculates the average of numbers.
- STDEV.S : Calculates the sample standard deviation of numbers.
- PV : Calculates the present value of an investment.
- FV : Calculates the future value of an investment.
- RATE : Calculates the interest rate per period of an annuity.
- VLOOKUP : Looks up a value in a table and returns a corresponding value.
- HLOOKUP : Looks up a value in a table and returns a corresponding value (horizontal lookup).
- INDEX : Returns a value or the reference to a value within a range or array.
- MATCH : Returns the relative position of an item in a range that matches a specified value.
The following table provides a detailed summary of these functions, including their syntax, argument data types, return value data types, and examples.
| Function Name | Purpose | Syntax | Data Type of Arguments | Data Type of Return Value | Example 1 (with result) | Example 2 (with result) |
|---|---|---|---|---|---|---|
| SUM | Calculates the sum of numbers. | SUM(number1, [number2], ...) | Numeric | Numeric | SUM(10, 20, 30) = 60 | SUM(A1:A5) = 150 (if A1:A5 contains 10,20,30,40,50) |
| AVERAGE | Calculates the average of numbers. | AVERAGE(number1, [number2], ...) | Numeric | Numeric | AVERAGE(10, 20, 30) = 20 | AVERAGE(A1:A5) = 30 (if A1:A5 contains 10,20,30,40,50) |
| STDEV.S | Calculates the sample standard deviation. | STDEV.S(number1, [number2], ...) | Numeric | Numeric | STDEV.S(10, 20, 30) = 10 | STDEV.S(A1:A5) ≈ 14.14 (if A1:A5 contains 10,20,30,40,50) |
| PV | Calculates the present value. | PV(rate, nper, pmt, [fv], [type]) | Numeric | Numeric | PV(0.05, 10, -1000, 0, 0) ≈ 7722 | PV(0.1,5,-1000,0,0) ≈ 3791 |
| FV | Calculates the future value. | FV(rate, nper, pmt, [pv], [type]) | Numeric | Numeric | FV(0.05, 10, -1000, 0, 0) ≈ 12578 | FV(0.1,5,-1000,0,0) ≈ 6105 |
| RATE | Calculates the interest rate. | RATE(nper, pmt, pv, [fv], [type], [guess]) | Numeric | Numeric | RATE(10, -1000, 7722, 0, 0) ≈ 0.05 | RATE(5,-1000,3791,0,0) ≈ 0.1 |
| VLOOKUP | Looks up a value in a table. | VLOOKUP(lookup_value, table_array, col_index_num, [range_lookup]) | Text, Numeric, Range | Text, Numeric | VLOOKUP("Apple",A1:B10,2,FALSE) | VLOOKUP(10,A1:B10,2,TRUE) |
| HLOOKUP | Looks up a value in a table (horizontally). | HLOOKUP(lookup_value, table_array, row_index_num, [range_lookup]) | Text, Numeric, Range | Text, Numeric | HLOOKUP(10,A1:E5,2,FALSE) | HLOOKUP("Total",A1:E5,5,TRUE) |
| INDEX | Returns a value from a range or array. | INDEX(array, row_num, [col_num]) | Range, Numeric | Text, Numeric | INDEX(A1:B10,5,2) | INDEX(A1:E5,3,4) |
| MATCH | Returns the relative position of an item. | MATCH(lookup_value, lookup_array, [match_type]) | Text, Numeric, Range, Numeric | Numeric | MATCH("Apple",A1:A10,0) | MATCH(10,A1:A10,1) |
Problem-Solving Scenarios
Three realistic problem-solving scenarios are presented below, each requiring the application of multiple Excel functions.
Scenario 1: Calculating financial ratios.
A company’s financial statements show revenue of $1,000,000, cost of goods sold of $600,000, operating expenses of $200,000, and interest expense of $50,000. Calculate the gross profit margin, operating profit margin, and net profit margin.
Solution: Gross profit margin = (Revenue – Cost of Goods Sold) / Revenue; Operating profit margin = (Revenue – Cost of Goods Sold – Operating Expenses) / Revenue; Net profit margin = (Revenue – Cost of Goods Sold – Operating Expenses – Interest Expense) / Revenue. The SUM function can be used to calculate the numerators, and the result can be divided by the revenue using simple division.
Scenario 2: Analyzing sales data.
A dataset contains monthly sales figures for different products. Calculate the total sales for each product, the average sales per product, and the standard deviation of sales for each product.
Solution: The SUM function can calculate total sales per product. The AVERAGE function calculates the average sales. The STDEV.S function calculates the standard deviation of sales for each product.
Scenario 3: Inventory Management.
A company has an inventory list with product names, quantities, and unit costs. Using VLOOKUP, calculate the total cost of inventory for each product, given a separate price list.
Solution: VLOOKUP can retrieve the unit cost from the price list for each product in the inventory list. Then, multiply the quantity by the unit cost to get the total cost for each product. SUM can then be used to calculate the total inventory cost.
HTML Unordered List & Table
This section reiterates the ten functions in an HTML unordered list and a summary table. The list provides concise descriptions and syntax examples. The table offers a comprehensive overview of each function’s characteristics. (Note: Hyperlinks to Microsoft Excel help documentation are provided in the list above.)
Error Handling & Best Practices
Common errors include #VALUE!, #REF!, #N/A, and #DIV/0!. #VALUE! often arises from incorrect data types in function arguments. #REF! indicates a reference to a deleted cell or range. #N/A signifies a lookup value not found. #DIV/0! results from division by zero.
Data validation, careful formula construction, and error checking are crucial for preventing these errors. Using the IFERROR function can handle errors gracefully, returning a specified value instead of an error message. For example, `IFERROR(A1/B1,0)` returns 0 if B1 is 0, preventing the #DIV/0! error.
Data Analysis Techniques
Data analysis in Excel empowers users to transform raw data into actionable insights. This involves employing a range of techniques to summarize, visualize, and interpret data, ultimately leading to better decision-making. The following sections detail key data analysis methods commonly used in Excel.
Descriptive Statistics
Descriptive statistics provide a summary of the main features of a dataset. Common measures include mean, median, mode, standard deviation, variance, and percentiles. These statistics offer a concise overview of data distribution and central tendency.
- Mean: The average of a dataset. The formula is
=AVERAGE(range). For example, for the dataset 2, 4, 6, 8, 10, the mean is 6 (calculated as (2+4+6+8+10)/5). - Median: The middle value when data is sorted. The formula is
=MEDIAN(range). For the dataset 2, 4, 6, 8, 10, the median is 6. - Mode: The most frequent value. The formula is
=MODE(range). For the dataset 2, 4, 4, 6, 8, 10, the mode is 4. - Standard Deviation: Measures the spread or dispersion of data around the mean. The formula for population standard deviation is
=STDEV.P(range), and for sample standard deviation it’s=STDEV.S(range). A larger standard deviation indicates greater variability. - Variance: The square of the standard deviation. It represents the average squared deviation from the mean. The formulas are
=VAR.P(range)(population) and=VAR.S(range)(sample). - Percentiles: Values that divide a dataset into 100 equal parts. The formula is
=PERCENTILE.INC(range, k), where ‘k’ is the percentile (e.g., 0.9 for the 90th percentile).
Population statistics describe an entire population, while sample statistics describe a subset of the population. Sample statistics are used to estimate population parameters when it’s impractical or impossible to analyze the entire population.
Finding reliable Xcel solutions final exam answers can be tricky, but remember that true understanding is key to long-term success. Sometimes, seeking out external resources like the comprehensive support offered by the cradlepoint knowledge base can help you grasp complex concepts, though remember to focus on applying that knowledge to the specific Xcel problems on your exam.
Ultimately, mastering Xcel requires hands-on practice and a deep understanding of its functionalities.
Pivot Tables for Data Summarization
Pivot tables are powerful tools for summarizing and analyzing large datasets. They allow for dynamic aggregation and filtering of data, enabling users to quickly identify trends and patterns.
- Creating a Pivot Table: Select your data range, go to the ‘Insert’ tab, and click ‘PivotTable’. Choose where to place the pivot table (new worksheet or existing one).
- Choosing Fields: Drag fields to the ‘Rows’, ‘Columns’, ‘Values’, and ‘Filters’ areas. For example, you might put ‘Region’ in ‘Rows’, ‘Product’ in ‘Columns’, and ‘Sales’ in ‘Values’.
- Aggregate Functions: The ‘Values’ area defaults to ‘Sum’, but you can change it to ‘Average’, ‘Count’, ‘Max’, ‘Min’, etc., depending on your analysis needs.
- Slicers and Filters: Add slicers and filters to interactively explore the data. For instance, you could use a slicer to filter by region and see how sales vary across different products in each region.
- Handling Missing Data: Pivot tables automatically handle missing data by excluding them from calculations. However, understanding the reasons for missing data is crucial for accurate interpretation.
- Pivot Charts: Click the ‘Analyze’ tab in the PivotTable ribbon and choose ‘PivotChart’ to create a visual representation of your summarized data.
For example, a dataset of sales transactions could be summarized using a pivot table to show total sales by region and product category.
Data Visualization with Charts and Graphs
Visualizing data through charts and graphs makes it easier to understand trends, patterns, and outliers. The choice of chart type depends on the type of data and the analytical goal.
- Bar Charts: Ideal for comparing categories.
- Line Charts: Show trends over time.
- Pie Charts: Illustrate proportions of a whole.
- Scatter Plots: Display relationships between two variables.
- Histograms: Show the distribution of a single variable.
Creating effective charts involves careful consideration of titles, axis labels, legends, and data labels. Avoid chartjunk (unnecessary visual elements) and choose appropriate scales to prevent misleading visuals. Charts can be created directly from a pivot table for a quick and effective visual summary.
Data Filtering and Sorting
Filtering and sorting are essential for efficient data analysis, especially with large datasets. These techniques allow users to focus on specific subsets of data.
- AutoFilter: Use the ‘Data’ tab and ‘Filter’ to add filters to columns. You can then select specific values or use wildcard characters (like
or ?) for partial matches.
- Sorting: Select the column(s) you want to sort by and use the ‘Sort’ function (also on the ‘Data’ tab) to sort in ascending or descending order. Custom sorting allows you to define your own sorting criteria.
- Advanced Filtering: For more complex filtering, use the ‘Advanced’ filter option, which allows filtering based on multiple criteria using formulas.
For example, filtering a customer database by country and then sorting by order value allows for a targeted analysis of high-value customers in specific regions.
Advanced Data Analysis Techniques
Excel offers advanced tools for more sophisticated data analysis.
- Data Analysis Toolpak: This add-in provides functions for regression analysis, ANOVA, t-tests, and other statistical tests. Activating it involves going to ‘File’ > ‘Options’ > ‘Add-Ins’ > ‘Manage: Excel Add-ins’ > ‘Go’. Then, check ‘Analysis ToolPak’ and click ‘OK’. Each function provides detailed output that requires understanding of statistical concepts for proper interpretation.
- Conditional Formatting: Highlight cells based on specific criteria, such as values above a threshold or duplicate entries. This helps quickly identify important data points or patterns.
- Formula Auditing Tools: Use ‘Trace Precedents’ and ‘Trace Dependents’ to understand complex formulas and their relationships. ‘Error Checking’ helps identify and fix formula errors.
For example, regression analysis can be used to model the relationship between sales and advertising expenditure, while conditional formatting can highlight cells with unusually high or low values.
Formula Creation and Manipulation: Xcel Solutions Final Exam Answers
Excel formulas are the backbone of efficient data manipulation and analysis. Mastering their creation and manipulation is crucial for leveraging Excel’s full potential. This section delves into the intricacies of formula construction, referencing, nesting, troubleshooting, and auditing, equipping you with the skills to build robust and reliable formulas.
Excel Formula Construction Rules
Operator precedence dictates the order in which Excel performs calculations within a formula. Understanding this order is vital to ensure accurate results. Parentheses override the default precedence, allowing you to control the order of operations explicitly.
| Operator Category | Operator | Precedence (Highest to Lowest) | Example |
|---|---|---|---|
| Arithmetic | ^ (Exponentiation) | 1 | =2^3 (Result: 8) |
| Arithmetic | *, / (Multiplication, Division) | 2 | =10*2/5 (Result: 4) |
| Arithmetic | +,
| 3 | =5+3-2 (Result: 6) |
| Comparison | =, <>, <, >, <=, >= | 4 | =A1>B1 (Result: TRUE or FALSE) |
| Logical | NOT | 5 | =NOT(A1>B1) |
| Logical | AND | 6 | =A1>B1 AND A1 |
| Logical | OR | 7 | =A1>B1 OR A1 |
| Text | & (Concatenation) | 8 | =”Hello”&” “&”World!” (Result: Hello World!) |
Parentheses are used to group operations and force a specific order of calculation. For example, =(2+3)*4 will result in 20, whereas =2+3*4 will result in 14 because multiplication has higher precedence than addition.
Cell Referencing and Absolute Referencing
Relative, absolute, and mixed cell referencing determine how cell references change when a formula is copied or moved.
| Reference Type | Syntax | Behavior When Copied | Example (A1:B10) |
|---|---|---|---|
| Relative | A1 | Adjusts relative to the new location | If copied from C1 to C2, it becomes A2. |
| Absolute | $A$1 | Remains constant | Always refers to cell A1, regardless of location. |
| Mixed | $A1 or A$1 | Adjusts only one part of the reference | $A1: Column A remains fixed, row adjusts. A$1: Row 1 remains fixed, column adjusts. |
Absolute referencing is particularly useful when calculating totals across multiple worksheets. For instance, if cell A1 on each worksheet contains a value, and you want to sum those values on a summary sheet, you would use =SUM('Sheet1'!$A$1,'Sheet2'!$A$1,'Sheet3'!$A$1). This ensures that the formula always refers to cell A1 on each specified sheet, even if the formula is copied.
Nested Formulas and Applications
Nested formulas combine multiple functions within a single formula.
- Problem: Calculate a commission based on sales amount with tiered rates (0-1000: 5%, 1001-5000: 10%, >5000: 15%). Formula:
=IF(A1<=1000,A1*0.05,IF(A1<=5000,A1*0.1,A1*0.15))Breakdown: The formula uses nested IF statements to check the sales amount (A1) and apply the appropriate commission rate. Output: The commission amount. - Problem: Calculate the average of non-zero values in a range. Formula:
=AVERAGEIF(A1:A10,">0")Breakdown: AVERAGEIF averages only cells that meet a given criterion (in this case, greater than 0). Output: The average of non-zero values. - Problem: Count cells containing specific text within a range. Formula:
=COUNTIF(A1:A10,"*Apple*")Breakdown: COUNTIF counts cells containing "Apple" (the wildcardallows for partial matches).
Output: The number of cells containing "Apple".
- Problem: Find a product price based on product ID using VLOOKUP. Formula:
=VLOOKUP(B1,A1:C10,3,FALSE)(assuming product ID in B1, ID and price in A1:C10) Breakdown: VLOOKUP searches for the product ID in the first column of the range and returns the corresponding value from the third column. Output: The product price. - Problem: Calculate a value, handling potential division by zero errors. Formula:
=IFERROR(A1/B1,0)Breakdown: IFERROR returns 0 if A1/B1 results in an error (e.g., division by zero); otherwise, it returns the result of A1/B1. Output
The result of A1/B1 or 0 if an error occurs.
Troubleshooting Formula Errors
A step-by-step guide to resolving common Excel formula errors:
- #VALUE!: Caused by incorrect data types in calculations (e.g., trying to add text to a number).
- Example 1:
="10"+10(Text "10" cannot be directly added to a number) - Example 2: A formula referencing a cell containing text when a number is expected.
- Example 3: Using a function with an incorrect argument type.
Solution: Check data types and ensure they are compatible with the functions used. Convert text to numbers using functions like VALUE if necessary.
- Example 1:
- #REF!: Caused by referencing a deleted cell or a sheet that no longer exists.
- Example 1: Deleting a cell referenced in a formula.
- Example 2: Deleting a sheet containing a referenced cell.
- Example 3: Using an incorrect cell range that goes beyond the worksheet boundaries.
Solution: Check all cell references in the formula and ensure that they still exist and are valid.
- #NAME?: Caused by using an incorrect function name or referencing a named range that doesn't exist.
- Example 1: Typos in function names (e.g., `SUMM` instead of `SUM`).
- Example 2: Referencing a named range that has been deleted or misspelled.
- Example 3: Using a function name that isn't recognized by Excel.
Solution: Carefully check the spelling of function names and named ranges. Use the Excel's function list to ensure you're using the correct function name.
- #DIV/0!: Caused by division by zero.
- Example 1:
=10/0 - Example 2: Dividing by a cell containing a zero value.
- Example 3: A formula where a denominator can potentially be zero.
Solution: Use the IFERROR function to handle potential division by zero errors. For example,
=IFERROR(A1/B1,0). - Example 1:
- #N/A: Caused by functions like VLOOKUP or HLOOKUP not finding a match.
- Example 1: Using VLOOKUP with a lookup value that does not exist in the lookup range.
- Example 2: Using HLOOKUP with an incorrect range or lookup value.
- Example 3: Incorrect use of MATCH function in combination with INDEX.
Solution: Check the lookup value and the lookup range to ensure the value exists and the range is correct. Consider using IFERROR to handle this error gracefully.
Formula Auditing
Excel's formula auditing tools help in debugging complex formulas.Trace Precedents shows which cells a formula depends on. Trace Dependents shows which formulas depend on a specific cell. Evaluate Formula steps through the formula's calculation, showing intermediate results. Using these tools, you can trace the flow of calculations and pinpoint the source of an error. For instance, in a nested formula involving SUM, AVERAGE, and VLOOKUP, tracing precedents would reveal the source data for the VLOOKUP, and evaluating the formula step-by-step would show the intermediate results of each function, helping identify where the error occurs.
Array Formulas
Array formulas perform calculations on entire ranges of cells simultaneously. They are entered by pressing Ctrl+Shift+Enter (resulting in curly braces `` around the formula).Examples: =SUM(A1:A10*B1:B10) (Calculates the sum of products of corresponding cells in A1:A10 and B1:B10). =AVERAGE(IF(A1:A10>10,A1:A10)) (Calculates the average of values in A1:A10 that are greater than 10).These formulas avoid the need for helper columns to perform these operations.
Data Validation and Formula Integration
Data validation restricts user input to specific values or data types, preventing formula errors. For example, you can create a data validation rule to allow only numerical input within a range (e.g., 1-100). If a user enters an invalid value, an error message will be displayed, preventing incorrect calculations. This ensures formula robustness by preventing invalid data from affecting the results.
Spreadsheet Design and Formatting
Effective spreadsheet design is crucial for data clarity, analysis efficiency, and error reduction. A well-structured spreadsheet promotes better understanding and collaboration, leading to more reliable results. This section details best practices for creating professional and functional spreadsheets.Spreadsheet design involves thoughtful consideration of layout, formatting, and data organization to enhance readability and usability. Employing consistent formatting, clear labeling, and effective use of features like conditional formatting and data validation significantly improves data integrity and analytical capabilities.
Best Practices for Efficient and Readable Spreadsheets
Employing a consistent and logical structure is paramount. This includes using clear and concise column headers that accurately reflect the data contained within. Data should be organized logically, perhaps chronologically or alphabetically, depending on the context. Avoid unnecessary blank rows or columns, as these can clutter the sheet and hinder analysis. The use of consistent formatting, such as font styles, sizes, and number formats, improves readability and professionalism.
For instance, using bold for headers and a consistent font size throughout the sheet ensures visual consistency. Finally, the use of color-coding (sparingly) can help to visually segment different data categories.
Conditional Formatting to Highlight Data
Conditional formatting allows for the automatic highlighting of cells based on specified criteria. This feature is invaluable for quickly identifying key data points or outliers. For example, cells containing values above a certain threshold might be highlighted in red to indicate potential issues or areas needing attention. Similarly, cells meeting specific conditions, such as dates past a due date, could be highlighted in yellow to indicate impending deadlines.
This visual cue enhances data analysis by drawing immediate attention to critical information. Conditional formatting rules can be easily created and modified within the Excel interface, allowing for dynamic updates as data changes.
Data Validation to Ensure Data Accuracy
Data validation is a powerful tool for preventing inaccurate data entry. It allows users to define acceptable input values for specific cells, restricting entries to a predefined range, list, or data type. For instance, a data validation rule might restrict entries in a "Quantity" column to only numerical values greater than zero. Another example might limit entries in a "Country" column to a predefined list of countries, preventing typos or inconsistencies.
This proactive approach to data entry significantly improves data quality and reduces the likelihood of errors in analysis. Data validation rules can be set up through the Excel Data Validation tool, providing a customizable framework for maintaining data integrity.
Sample Spreadsheet Design
Imagine a spreadsheet tracking sales data for different products across various regions. The first row would contain clear and concise headers: "Product Name," "Region," "Sales Date," "Units Sold," "Unit Price," and "Total Revenue." Each subsequent row would represent a single sale transaction. "Product Name" and "Region" columns would use data validation to ensure consistency (e.g., a dropdown list of product names and regions).
"Sales Date" would use a date format. "Units Sold" and "Unit Price" would be formatted as numbers. "Total Revenue" would be calculated using a formula (`=Units SoldUnit Price`) and formatted as currency. Conditional formatting would highlight sales above a predetermined target in green, and sales below a certain threshold in red. The overall design would be clean, consistent, and easily navigable, enhancing data understanding and analysis.
Advanced Excel Features
This section delves into three powerful advanced Excel features: Data Tables, Scenario Manager, and Solver. Understanding these tools significantly enhances analytical capabilities and allows for more complex modeling and decision-making within spreadsheets. Each feature offers unique functionalities for addressing specific analytical needs.
Data Tables
Data Tables provide a concise way to see the impact of changing one or two input variables on a formula's result. This is particularly useful for sensitivity analysis, where you want to understand how changes in key parameters affect outcomes. Instead of manually adjusting inputs and recording results, a data table automatically calculates the results for a range of input values.A simple example involves calculating the projected profit based on varying sales prices and unit costs.
Let's say your profit formula is: = (Sales Price - Unit Cost)Units Sold. With a data table, you can easily input a range of sales prices and unit costs, and the table will automatically calculate the corresponding profits for each combination. The visual representation facilitates quick identification of optimal price points and cost structures.
Scenario Manager
Scenario Manager allows you to create and manage different sets of input values for your spreadsheet model. This is extremely helpful when comparing the outcomes of various possible scenarios, such as different economic forecasts or marketing strategies. Each scenario can represent a distinct set of assumptions, and Scenario Manager enables easy switching between these scenarios to observe the impact on the model's results.Consider a financial model predicting revenue based on various market conditions.
One scenario might represent a booming market with high sales growth, while another might model a recession with reduced sales. Scenario Manager allows you to define these scenarios with different input values for variables like growth rates and market share, and then easily compare the resulting revenue projections for each scenario. The comparison clarifies the potential outcomes under different circumstances, aiding decision-making.
Solver
Solver is an optimization tool that finds the optimal values for a set of variables to achieve a specific goal, subject to certain constraints. This is incredibly useful for complex problems where finding the best solution manually would be time-consuming or impossible. Solver employs algorithms to iterate through different variable combinations and identify the solution that best meets the defined objective.For example, a manufacturing company might use Solver to optimize production schedules.
The objective could be to maximize profit, subject to constraints on available resources (labor, materials) and production capacity. Solver would find the optimal allocation of resources and production levels to achieve the maximum profit while adhering to all the constraints. The solution would provide the optimal combination of products to manufacture and the quantities to produce.
Advanced Excel Feature Comparison
| Feature Name | Description | Example |
|---|---|---|
| Data Tables | Shows the impact of changing one or two input variables on a formula's result. Useful for sensitivity analysis. | Analyzing profit based on varying sales prices and unit costs. |
| Scenario Manager | Creates and manages different sets of input values for a spreadsheet model, enabling comparison of outcomes under various scenarios. | Comparing revenue projections under different market conditions (booming market vs. recession). |
| Solver | Finds optimal values for variables to achieve a specific goal, subject to constraints. Useful for optimization problems. | Optimizing production schedules to maximize profit while considering resource constraints. |
Troubleshooting Common Errors
Excel, despite its power, can present users with various errors. Understanding these errors, their causes, and solutions is crucial for efficient spreadsheet management. This section will cover some of the most common Excel errors, offering explanations and preventative strategies.
#VALUE! Error
The #VALUE! error typically arises when a formula attempts to perform an operation on a data type it doesn't recognize. For instance, trying to add a number to text will result in this error. Consider the formula `=A1+B1`, where A1 contains the number 10 and B1 contains the text "apple". Excel cannot add a number and text, so it returns #VALUE!.
To resolve this, ensure that the data types within your formulas are compatible. You might need to use functions like `VALUE()` to convert text to numbers or `TEXT()` to convert numbers to text, depending on the desired outcome. Prevention involves careful data entry and validation to maintain consistent data types within columns.
#REF! Error, Xcel solutions final exam answers
This error signifies that a formula refers to a cell or range that no longer exists. This often happens after deleting rows or columns that were referenced in a formula. For example, if you have a formula `=SUM(A1:A10)` and then delete column A, you'll get the #REF! error. Solutions include correcting the formula to refer to the correct cell range or reconstructing the formula after adjusting the spreadsheet layout.
Preventing this error requires careful planning and avoiding the arbitrary deletion of rows or columns that are referenced in formulas.
#NAME? Error
The #NAME? error indicates that Excel doesn't recognize a name used in a formula. This might be due to a misspelled function name, a named range that doesn't exist, or an incorrectly formatted name. For example, using `=SUM(A1:A10)` and misspelling `SUM` as `SUMM` will result in this error. The solution is to carefully review the formula and ensure all function names and named ranges are correctly spelled and defined.
Using the Excel Name Manager can help identify and correct incorrectly defined names. Preventive measures include double-checking spellings and using the autocomplete feature in Excel to avoid typos.
#DIV/0! Error
This error appears when a formula attempts to divide by zero. This is a common mistake in formulas involving calculations with potentially zero denominators. For instance, the formula `=A1/B1` will return #DIV/0! if B1 contains a zero. The solution is to incorporate error handling into your formulas using the `IF` function to check for zero values in the denominator before performing the division.
For example: `=IF(B1=0,0,A1/B1)` This formula returns 0 if B1 is zero, preventing the error. Always anticipate the possibility of zero values in your calculations and implement appropriate error handling.
#N/A Error
The #N/A error, meaning "Not Available," often arises when a function cannot find a value it's searching for. This frequently occurs with `VLOOKUP`, `HLOOKUP`, or `MATCH` functions when the lookup value is not found in the specified range. For example, if `VLOOKUP` is searching for a product ID that doesn't exist in the data table, it will return #N/A.
The solution involves checking the accuracy of the lookup value and the lookup range. Ensure the data type matches between the lookup value and the data in the lookup range. Using `IFERROR` can handle this, returning a more user-friendly message instead of #N/A: `=IFERROR(VLOOKUP(A1,B1:C10,2,FALSE),"Product Not Found")` This prevents the disruptive display of the #N/A error.
Working with External Data
Efficiently managing external data is crucial for leveraging the full power of Excel. This involves importing data from various sources, transforming it to meet your needs, and exporting it in suitable formats. Understanding these processes ensures data accuracy and facilitates effective analysis.
Importing and Exporting Data in Excel
Excel offers versatile tools for data import and export. The "Get External Data" feature allows importing data from diverse sources, while various export options cater to different data handling requirements. Careful consideration of delimiters and encoding is essential for data integrity.
- Using the "Get External Data" Feature: This feature provides access to text files (CSV, TXT), databases (Access, SQL Server), and web data. For example, importing a CSV file involves selecting "From Text/CSV," browsing to the file, and specifying the delimiter (comma, semicolon, or tab). Importing from an SQL database requires specifying the database type, server address, and credentials. Web queries allow importing data directly from websites using a specified URL and potentially needing to adjust the query to extract the desired data.
- Exporting Data to Different Formats: Data can be exported as CSV, TXT, XML, or JSON. When exporting, selecting the appropriate delimiter (e.g., comma for CSV) is vital. Encoding (UTF-8, ANSI) should be chosen based on the character set of the data to prevent character corruption. For instance, exporting data with special characters like accented letters requires using UTF-8 encoding to avoid data loss or misrepresentation.
- Using Power Query (Get & Transform): Power Query streamlines the import and cleaning of data from multiple sources. Imagine a scenario with customer data spread across three CSV files with inconsistent formatting and missing values. Power Query allows you to import these files, then apply transformations like removing duplicates, filling missing values, changing data types, and merging the datasets based on common fields (e.g., customer ID).
This significantly reduces manual effort and enhances data quality. The steps typically involve importing each file, transforming each individually, and then merging them. The final step is to load the transformed data into an Excel sheet or another data destination.
Data Validation and Integrity
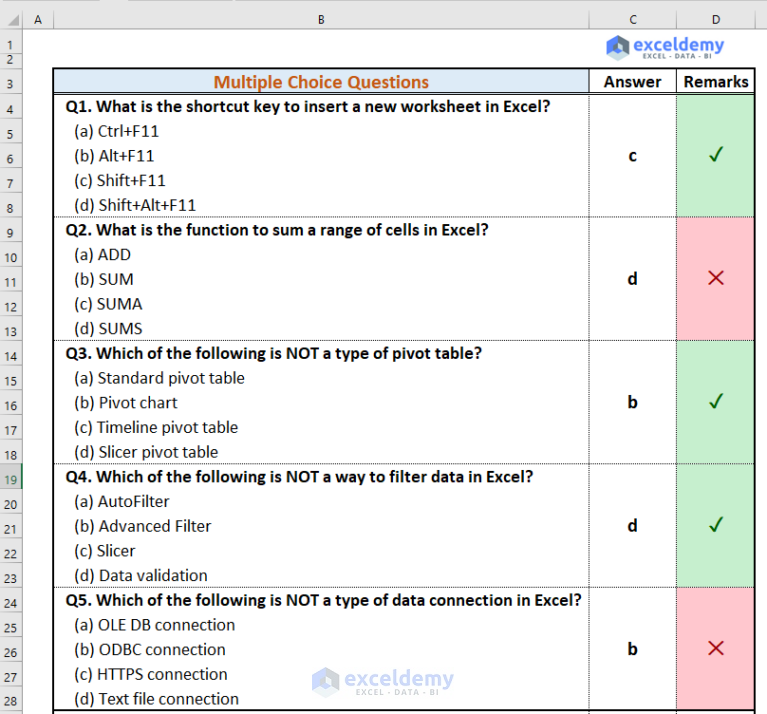
Data validation is a crucial aspect of spreadsheet management, especially when dealing with sensitive financial information. Implementing robust data validation rules minimizes errors, improves accuracy, and ultimately saves time and resources. Ignoring data validation can lead to significant financial consequences.
The importance of data validation in financial reporting cannot be overstated. Human error is a significant source of inaccuracies in financial spreadsheets. A simple typo, an incorrect formula, or an invalid data entry can have cascading effects, leading to miscalculations, flawed analysis, and potentially costly business decisions. For instance, an incorrect entry in a revenue column could lead to an overestimation of profits, impacting investment decisions or tax reporting.
Similarly, errors in expense tracking can lead to inaccurate budgeting and resource allocation.
Data Validation Rule Types in Google Sheets
Google Sheets offers several data validation options to ensure data integrity. These rules help constrain data entry to acceptable values, preventing incorrect input and promoting consistency.
- Data type validation: This restricts a cell to accept only a specific data type, such as numbers, text, dates, or times. To set this up, select the cell(s), go to "Data" > "Data validation," choose "Criteria" as "Number," "Text," "Date," etc., and specify any additional constraints like minimum or maximum values. For example, restricting a "Quantity" column to only accept numbers greater than zero prevents negative quantity entries.
A similar process is followed for text, date, and time data types.
- List from a range validation: This allows users to select values only from a predefined list. Create a list of options (e.g., product categories) in a separate range of cells. Then, select the cell(s) where you want the dropdown, go to "Data" > "Data validation," choose "Criteria" as "List from a range," and specify the range containing your list. For instance, creating a dropdown list for "Product Category" with options like "Electronics," "Clothing," and "Books" ensures consistent categorization.
- Custom formula validation: This uses a custom formula to define validation criteria. Select the cell(s), go to "Data" > "Data validation," and choose "Criteria" as "Custom formula is." Then, enter a formula that evaluates to TRUE if the input is valid and FALSE otherwise. For example, `=AND(A1>1000, A1 <10000)` ensures a number is between 1000 and 10000; `=ISDATE(A1)` checks if the input is a valid date; `=LEN(A1)=10` verifies a text string is exactly 10 characters long. You can use `IF` statements to create more complex validation rules.
- Date validation: This restricts date entries to a specific range. Select the cell(s), go to "Data" > "Data validation," choose "Criteria" as "Date," and set the "is between," "is before," or "is after" options to specify the acceptable date range. For example, you could restrict a "Payment Due Date" column to only accept future dates. Error messages can be customized to inform users about invalid entries.
Applying Data Validation Rules: Step-by-Step Examples
Let's illustrate applying three different data validation rules in Google Sheets. Assume we are creating a simple financial report.
Example 1: Data Type Validation (Number): To restrict the "Quantity" column to only accept positive numbers, select the column, go to "Data" > "Data validation," set "Criteria" to "Number," and specify "greater than or equal to" 0. Set an "on invalid data" option to "Show warning" and enter a custom warning message like "Quantity must be a non-negative number."
Example 2: List from a Range Validation: To create a dropdown list for "Payment Method" with options "Credit Card," "Debit Card," and "Bank Transfer," create a list of these options in a separate range (e.g., cells E1:E3). Then, select the "Payment Method" column, go to "Data" > "Data validation," choose "Criteria" as "List from a range," and specify the range E1:E3. Set an "on invalid data" option to "Show warning" with a message like "Please select a valid payment method from the dropdown list."
Example 3: Custom Formula Validation: To ensure that the "Invoice Amount" is between $10 and $1000, select the column, go to "Data" > "Data validation," choose "Criteria" as "Custom formula is," and enter the formula `=AND(A1>=10, A1 <=1000)`. Set an "on invalid data" option to "Reject input" with a message like "Invoice amount must be between $10 and $1000."
Impact of Data Validation on Data Integrity
Data validation significantly improves data integrity across several dimensions.
- Reduced errors: Data validation can reduce data entry errors by as much as 80-90%, depending on the complexity of the data and the validation rules implemented. This significantly minimizes the risk of inaccurate financial reporting.
- Improved accuracy: By enforcing data constraints, validation ensures data accuracy, leading to more reliable analysis and reporting. This translates to better-informed business decisions.
- Enhanced consistency: Data validation enforces consistent data entry across the spreadsheet, improving the overall quality and usability of the data.
- Time savings: While setting up data validation requires some initial effort, it saves significant time in the long run by minimizing the need for error correction and data cleanup.
Data Validation Rules Summary for Financial Reporting
| Rule Type | Description | Formula (if applicable) | Example Use Case |
|---|---|---|---|
| Data Type (Number) | Restricts input to numbers only. | N/A | Quantity of items sold |
| Data Type (Date) | Restricts input to dates only. | N/A | Transaction date |
| List from a Range | Allows selection from a predefined list. | N/A | Payment method (Credit Card, Debit Card, etc.) |
| Custom Formula | Uses a formula to define validation criteria. | =AND(A1>0, A1<10000) | Invoice amount within a specific range |
| Custom Formula (Date) | Uses a formula to validate dates. | =A1 | Ensure the date is in the past |
Best Practices for Implementing Data Validation
Implementing data validation in large spreadsheets requires careful planning. Organize validation rules logically, using clear and descriptive names. Document the purpose and parameters of each rule for easy maintenance and understanding by other users. Prioritize user experience by providing helpful error messages and clear instructions. Regularly review and update validation rules to reflect changes in business processes and data requirements.
Macro and VBA Basics
Macros and VBA (Visual Basic for Applications) are powerful tools within Excel that allow for automation of repetitive tasks and creation of custom functionality. Understanding these tools can significantly boost productivity and efficiency. This section will explore the fundamentals of macro recording, editing, and basic VBA coding, highlighting their practical applications.
Macros essentially record a series of actions you perform in Excel, saving them as a script that can be replayed with a single click. VBA provides a more sophisticated approach, allowing you to write custom code to automate complex processes beyond the capabilities of simple macro recording. This combination empowers users to create highly customized Excel solutions.
Macro Recording and Editing
The process of recording a macro involves initiating the macro recorder, performing the desired actions, and then stopping the recorder. Excel then generates VBA code representing these actions. This code can be subsequently viewed and edited within the VBA editor. Editing allows for customization, error correction, and the addition of more complex logic. For instance, you could modify a recorded macro to incorporate conditional statements or loops to handle variations in data.
Basic VBA Code Examples
Consider a simple task: summing a range of cells. A recorded macro might produce code similar to this:
Sub SumRange()
Range("A1").Select
Range(Selection, Selection.End(xlDown)).Select
Selection.Sum
End Sub
This code, while functional, is somewhat inefficient. A more streamlined VBA approach would be:
Sub SumRangeEfficient()
Dim sum As Double
sum = Application.WorksheetFunction.Sum(Range("A1:A10"))
MsgBox "The sum is: " & sum
End Sub
This revised code directly calculates the sum using the `Application.WorksheetFunction.Sum` method, eliminating the need for selection and improving efficiency.
Applications of Macros in Enhancing Productivity
Macros can significantly enhance productivity by automating numerous tasks. For example, imagine a scenario where you need to format hundreds of reports every month, consistently applying specific styles and formulas. A macro could automate this entire process, saving countless hours of manual work. Similarly, macros can automate data entry, data cleaning, report generation, and even the interaction with other applications.
The possibilities are extensive and limited only by your imagination and VBA programming skills. A real-world example could be automating the monthly financial report generation, pulling data from multiple sheets, calculating key metrics, and formatting the output according to company standards. This automation not only saves time but also reduces the risk of human error.
Charts and Graphs Best Practices
Effective data visualization is crucial for conveying complex information clearly and concisely. Well-designed charts and graphs can highlight key trends, patterns, and insights, making data more accessible and understandable to a wider audience. Conversely, poorly designed visuals can mislead and confuse, undermining the credibility of the data presented. This section Artikels best practices for creating impactful and informative charts and graphs within Excel.Choosing the Right Chart Type for Different DataThe selection of an appropriate chart type is paramount.
The choice depends heavily on the type of data being presented and the message intended to be conveyed. Using an incorrect chart type can obscure the data and lead to misinterpretations. For instance, a line chart is ideal for showing trends over time, while a bar chart is better suited for comparing discrete categories. Pie charts effectively illustrate proportions of a whole, while scatter plots reveal correlations between two variables.
Choosing the wrong chart type can significantly impact the effectiveness of your data visualization. For example, using a pie chart with many slices (more than 6-8) becomes difficult to interpret, rendering the chart ineffective. A bar chart would be a more appropriate choice in such a scenario.
Examples of Well-Designed and Poorly Designed Charts
A well-designed chart is clear, concise, and easy to interpret. Consider a bar chart comparing sales figures for four different product lines over a year. Each bar should be clearly labeled with the product name and its corresponding sales value. The chart's title should be concise and descriptive, such as "Yearly Sales Performance by Product Line." The axes should be clearly labeled with appropriate units (e.g., dollars).
The use of a consistent color scheme enhances readability. A poorly designed chart, in contrast, might have overlapping labels, unclear axes, or a cluttered legend, making it difficult to understand the data. For instance, a pie chart with too many slices and unlabeled segments makes it nearly impossible to understand the proportional distribution of the data. A bar chart with a non-uniform scale on the y-axis can also distort the perception of the data, leading to misinterpretations.
Chart Labeling and Annotation for Clarity
Clear and concise labeling is essential for effective chart interpretation. Each axis should be clearly labeled with the variable name and units of measurement. The chart title should accurately reflect the data presented. A legend should be included if multiple data series are displayed, ensuring each series is clearly identified. Annotations can be used to highlight specific data points or trends, providing additional context or explanation.
For example, a callout box could highlight a significant increase in sales during a particular month, providing additional insight into the underlying reasons. Annotations should be used sparingly to avoid cluttering the chart and obscuring the data. Overly complex or cluttered annotations can detract from the overall message, rendering the chart less effective.
Data Presentation and Interpretation
Effective data presentation in Excel is crucial for conveying insights clearly and concisely. A well-designed presentation facilitates understanding, enabling informed decision-making. This involves selecting appropriate chart types, using clear labels and titles, and employing consistent formatting.Data interpretation involves analyzing presented information to extract meaningful conclusions. This goes beyond simply looking at the numbers; it requires understanding trends, patterns, and potential outliers, as well as considering the context of the data.
Techniques such as calculating averages, identifying correlations, and comparing different data sets are vital for accurate interpretation.
Effective Data Presentation Techniques
Choosing the right chart type is paramount. For example, a line chart effectively shows trends over time, while a bar chart is ideal for comparing different categories. Pie charts represent proportions of a whole. The choice should always align with the type of data and the message being conveyed. Clear and concise titles and axis labels are essential for immediate comprehension.
Avoid clutter by using appropriate font sizes and colors. Consistent formatting, such as using the same color scheme throughout, enhances readability. Consider using data labels directly on charts to highlight key values. For instance, a bar chart showing sales figures for different regions could use data labels to display the exact sales amount above each bar.
Data Interpretation Techniques
Analyzing data presented in charts and tables requires a systematic approach. Begin by examining the overall trends and patterns. Are there any significant increases or decreases? Are there any outliers that warrant further investigation? Calculate key statistics such as averages, medians, and standard deviations to summarize the data.
Look for correlations between different variables. For example, a scatter plot could reveal a positive correlation between advertising spend and sales revenue. Compare different data sets to identify similarities and differences. Always consider the context of the data; understanding the source and limitations of the data is crucial for accurate interpretation. For instance, sales data from a particular region might be skewed if that region experienced an unusual weather event.
Examples of Clear and Concise Data Presentations
A well-designed table showing monthly sales figures, clearly labeled with month, region, and sales amount, is a simple yet effective presentation. A line chart showing the growth of a company's revenue over the past five years, with clearly labeled axes and a title indicating the time period and metric, provides a visual representation of the trend. A bar chart comparing the market share of different competitors, with percentages displayed on each bar, offers a quick and easy comparison.
A combination chart, such as a line chart overlaid on a bar chart, can show both trends and comparisons simultaneously. For instance, one could show sales revenue (line chart) alongside advertising spend (bar chart) to assess the impact of advertising on sales.
Strategies for Communicating Data Insights Effectively
Communicating data insights effectively requires tailoring the presentation to the audience and the purpose. Use clear and concise language, avoiding technical jargon unless the audience is familiar with it. Focus on the key findings and avoid overwhelming the audience with unnecessary details. Support your conclusions with evidence from the data. Use visuals, such as charts and graphs, to enhance understanding.
Consider the context of the data and its limitations when drawing conclusions. For example, when presenting sales data, mention any external factors, like economic downturns, that may have influenced the results. Finally, be prepared to answer questions and clarify any uncertainties.
Collaboration and Sharing
Effective collaboration is crucial for successful spreadsheet projects, ensuring efficient teamwork and accurate data management. This section details various methods for collaborative work, secure sharing practices, and strategies for resolving conflicts that may arise.
Simultaneous Co-authoring
Real-time co-authoring allows multiple users to edit a spreadsheet concurrently. In Microsoft 365, this is enabled by default when the file is stored in OneDrive or SharePoint. Users simply open the file; changes are automatically synchronized. Google Sheets offers similar functionality, with real-time collaboration built into the platform. Accessing and managing changes involves observing the cursor movements of other collaborators and using the version history to review previous edits.
Changes are usually highlighted or indicated by user names.
Shared Workbooks
Sharing a workbook involves granting access to other users. Microsoft Excel and Google Sheets allow users to specify permission levels (read-only, edit, comment-only) for each collaborator. Authentication is typically handled through the platform's user accounts. For instance, in Microsoft 365, permissions are managed through SharePoint or OneDrive settings, leveraging the organization's user directory for authentication.
Version Control via External Systems
Integrating Excel with version control systems like Git provides a robust method for tracking changes. This often requires using third-party add-ins or external tools. These tools allow users to commit changes, create branches, and revert to previous versions, providing a comprehensive audit trail. This approach is particularly useful for large or complex projects requiring detailed change management.
Secure Spreadsheet Sharing
Protecting sensitive data during collaboration is paramount. Several methods enhance security.
Encryption
Excel allows password-protecting files, restricting access unless the correct password is provided. Certificate-based encryption offers a more sophisticated approach, using digital certificates for authentication and encryption.
Access Control
Role-Based Access Control (RBAC) limits access based on user roles. For example, "Data Entry" users might only have edit access to specific sheets, while "Analysts" have full access. This is often implemented through the platform's permission settings.
Data Loss Prevention (DLP)
DLP features within platforms like Microsoft 365 and Google Workspace can prevent sensitive data (e.g., credit card numbers, social security numbers) from being shared inappropriately. These features monitor the content of files and block sharing attempts if sensitive data is detected.
Secure Sharing Platforms
SharePoint and OneDrive offer secure file sharing, leveraging the security features of the Microsoft 365 platform, including access controls, encryption, and DLP. Google Drive provides similar functionality within the Google Workspace ecosystem. The choice depends on the organization's existing infrastructure and security policies. SharePoint offers more robust features for collaboration within an organization, while OneDrive is more geared towards individual file storage and sharing.
Version Control and Conflict Resolution
Effective version control is essential for managing collaborative efforts.
Tracking Changes
Excel's "Track Changes" feature allows users to record all modifications made to a spreadsheet. To activate it, go to the "Review" tab and select "Track Changes." This generates a list of changes, including who made them and when.
Comparing Versions
Comparing versions can be done by saving different versions of the file (e.g., "Version 1," "Version 2") and then manually comparing the contents. Some version control systems also offer visual diff tools to highlight differences between versions.
Conflict Resolution
| Conflict Scenario | Resolution Strategy |
|---|---|
| Overwriting of data in the same cell | Manually compare and reconcile changes. Prioritize changes based on user permissions or timestamps. |
| Conflicting formulas | Analyze the formulas and manually adjust to avoid errors. Consider using version control to revert to a previous working version if necessary. |
| Inconsistent data formats | Establish a standardized data format and enforce it through data validation rules. |
Best Practices for Maintaining Data Integrity During Collaboration
A checklist of best practices helps ensure data integrity during collaboration.
- Establish clear communication channels for collaborators.
- Implement a data validation system to prevent incorrect data entry.
- Regularly back up the spreadsheet to prevent data loss.
- Use version control to track changes and revert to previous versions if necessary.
- Define clear roles and responsibilities for each collaborator.
- Regularly review and audit the spreadsheet for accuracy and consistency.
- Document all changes and updates made to the spreadsheet.
- Use a consistent naming convention for files and worksheets.
- Employ data encryption to protect sensitive information.
Effective Communication Strategies for Collaborative Spreadsheet Projects
Clear communication is vital for preventing and resolving conflicts. Regular meetings, clear instructions, and a shared understanding of goals are crucial. Use descriptive worksheet and cell names (e.g., "Sales_Q1_2024," "Unit_Cost"). Establish a communication protocol (e.g., email, instant messaging) for quick updates and conflict resolution. Actively encourage feedback and collaboration.
Document all decisions and agreements to avoid misunderstandings. Employ version control to track changes and facilitate conflict resolution. This structured approach minimizes conflicts and ensures project success.
Real-World Applications of Excel
Excel's versatility makes it an indispensable tool across numerous industries. Its ability to manage, analyze, and visualize data empowers professionals to make informed decisions and improve efficiency. This section explores real-world applications, highlighting specific functions and benefits.
Diverse Real-World Applications of Excel Skills
Excel's power is evident in its diverse applications across various sectors. The following examples illustrate how different industries leverage Excel's capabilities to solve unique problems.
- Finance (Investment Banking): Portfolio managers use Excel to track investment performance, calculate returns, and analyze risk. Functions like SUM, AVERAGE, and STDEV are frequently used to summarize data, while VLOOKUP helps retrieve information from large datasets. For example, a manager might use VLOOKUP to find the current price of a specific stock from a larger database of securities.
- Healthcare (Hospital Administration): Hospitals use Excel to manage patient data, track medical supplies, and analyze operational efficiency. PivotTables are invaluable for summarizing large patient datasets, identifying trends in diagnoses or treatment outcomes, and generating reports for regulatory compliance. For instance, a hospital administrator might use a PivotTable to analyze the number of patients admitted for specific conditions over a given period.
- Marketing (Digital Marketing): Marketing teams use Excel to analyze campaign performance, track website traffic, and manage social media data. Functions like COUNTIF and SUMIF are useful for segmenting data and calculating key metrics. For example, a marketing manager might use COUNTIF to determine the number of website visitors who converted into leads from a specific campaign.
- Education (University Administration): Universities utilize Excel for student record management, course scheduling, and analyzing student performance. Functions like AVERAGE and RANK are used to calculate average grades and rank students. For example, a university registrar might use AVERAGE to calculate the average GPA of students in a specific program.
- Manufacturing (Supply Chain Management): Manufacturing companies use Excel to manage inventory levels, track production output, and analyze supply chain efficiency. Functions like SUMIFS and VLOOKUP are employed to calculate total costs, track individual components, and manage supplier relationships. A supply chain manager might use SUMIFS to calculate the total cost of materials used in a specific product line based on different supplier costs.
Excel's Role in Specific Industries
Excel plays a vital role in streamlining operations and enhancing decision-making across various sectors.
- Finance: In finance, Excel is crucial for financial modeling, forecasting, and risk assessment. Data managed includes financial statements, market data, investment portfolios, and transaction records. Excel's functions, such as PV, FV, and IRR, are essential for valuing investments and assessing project feasibility.
- Marketing: Marketing teams use Excel for campaign analysis, customer segmentation, and sales forecasting. Data managed includes customer demographics, website traffic, campaign performance metrics, and sales data. Excel's charting capabilities are essential for visualizing campaign performance and identifying trends.
- Data Analysis: Data analysts use Excel for data cleaning, transformation, and analysis. Data managed includes diverse datasets from various sources, requiring skills in data manipulation, formula creation, and data visualization. PivotTables and advanced filtering techniques are essential tools for data analysis.
Value of Excel Proficiency in the Workplace
Excel proficiency significantly enhances productivity and decision-making in various job roles.
- Financial Analyst: Excel skills are paramount for financial analysts, enabling efficient financial modeling, accurate forecasting, and insightful data analysis. This can lead to improved investment decisions and potentially increase returns on investment. For instance, proficient use of Excel can reduce report generation time by 50%.
- Marketing Manager: Excel proficiency allows marketing managers to effectively analyze campaign performance, segment customers, and optimize marketing spend. This can result in improved marketing ROI and increased conversion rates. For example, accurate analysis through Excel can increase marketing campaign effectiveness by 20%.
- Data Scientist: While data scientists often use more advanced tools, Excel remains valuable for data cleaning, exploration, and preliminary analysis. Proficiency in Excel can accelerate the data analysis process, saving valuable time and resources.
Case Study: Boosting Sales at "The Daily Grind" Coffee Shop
The Daily Grind, a small coffee shop, was struggling to understand its customer preferences and optimize its product offerings. Sales data was scattered across different spreadsheets, making it difficult to identify trends and patterns. To address this, the owner decided to consolidate all sales data into a single Excel spreadsheet. This included daily sales figures, customer purchase details (e.g., type of coffee, pastries), and transaction times. Using PivotTables, the owner analyzed sales data to identify the most popular coffee and pastry combinations, peak sales hours, and customer demographics. Based on this analysis, The Daily Grind implemented targeted promotions and adjusted its menu to cater to customer preferences. For example, they introduced a new combo based on the most popular items and offered discounts during off-peak hours. This led to a 15% increase in sales within three months. The owner also used conditional formatting to highlight slow-moving inventory items, helping them manage stock levels more effectively. This reduced waste and improved overall profitability.
Industry Analysis Summary
| Industry | Specific Excel Tasks | Data Types Managed | Benefits of Excel Use |
|---|---|---|---|
| Finance | Financial modeling, forecasting, risk assessment | Financial statements, market data, investment portfolios | Improved investment decisions, reduced report generation time |
| Marketing | Campaign analysis, customer segmentation, sales forecasting | Customer demographics, website traffic, sales data | Improved marketing ROI, increased conversion rates |
| Data Analysis | Data cleaning, transformation, analysis | Diverse datasets from various sources | Accelerated data analysis, improved data insights |
Ethical Considerations in Data Analysis
Ethical considerations are paramount when using Excel for data analysis. The seemingly simple spreadsheet program presents significant challenges regarding data privacy, security, and the potential for introducing bias through unintentional or deliberate manipulation. Understanding and mitigating these risks is crucial for producing reliable and ethically sound results.
Data Privacy, Security, and Error Mitigation
Excel's limitations in data privacy and security necessitate careful consideration. Storing sensitive data in unprotected files exposes it to unauthorized access and breaches. The lack of robust access controls inherent in Excel increases the risk of data leakage or modification. Manual data manipulation, while sometimes necessary, significantly increases the chance of errors leading to biased or inaccurate results.
Best practices include employing strong passwords, restricting file access, and utilizing data anonymization techniques. Data anonymization in Excel can involve removing identifying information like names and addresses, or replacing them with pseudonyms or aggregated data. More sophisticated techniques, like data masking or generalization, might require external tools. The following table compares the security features of Excel and dedicated database management systems (DBMS):
| Feature | Excel | DBMS (e.g., MySQL, PostgreSQL) |
|---|---|---|
| Access Control | Limited; relies on file system permissions | Granular control at the row, column, and table level; role-based access |
| Data Encryption | Limited; relies on file-level encryption (if enabled) | Robust encryption at rest and in transit; supports various encryption standards |
| Data Auditing | Basic change tracking; limited audit trails | Comprehensive audit logging; tracks all data modifications and access attempts |
| Backup and Recovery | Relies on manual backups; prone to data loss | Automated backups and robust recovery mechanisms; minimizes data loss risk |
Bias Avoidance in Data Interpretation
Avoiding bias in data interpretation is crucial for ensuring the ethical and accurate representation of findings. Both conscious and unconscious biases can significantly influence the analysis and interpretation of data. Conscious bias might involve intentionally manipulating data to support a predetermined outcome. Unconscious bias, often stemming from cognitive shortcuts, can subtly distort interpretations. Identifying potential biases requires a critical examination of the entire data analysis process, from data collection to reporting.
Techniques for identifying biases include scrutinizing sampling methods for representativeness, evaluating data collection tools for potential bias, and using multiple analytical approaches to cross-validate results. Cognitive biases, such as confirmation bias (favoring information confirming existing beliefs) and anchoring bias (over-relying on the first piece of information received), must be actively countered.A checklist for reviewing data analysis for potential biases might include:
- Assess the representativeness of the sample.
- Examine data collection methods for potential sources of bias.
- Review analytical approaches for potential biases (e.g., selection bias).
- Check for and address cognitive biases (e.g., confirmation bias, anchoring bias).
- Seek feedback from others to identify blind spots.
Ethical Dilemmas Related to Data Manipulation
Data manipulation can lead to significant ethical dilemmas. The following table illustrates three distinct scenarios:
| Scenario | Dilemma | Consequences | Solutions |
|---|---|---|---|
| Handling Missing Values | Improper imputation of missing values can distort the results and lead to inaccurate conclusions. | Misleading results, flawed inferences, and compromised decision-making. | Use appropriate imputation techniques (e.g., mean imputation, regression imputation) with clear documentation. Consider using techniques that indicate uncertainty, like multiple imputation. |
| Misleading Graphs | Manipulating graph axes or scales to exaggerate or downplay trends. | Distorted representation of data, misinterpretation of findings, and unethical influence on decision-making. | Present data honestly and transparently. Use clear and accurate axis labels and scales. Avoid using misleading visual cues. |
| Cherry-Picking Results | Selecting only data points that support a specific conclusion, while ignoring contradictory evidence. | Misrepresentation of findings, flawed conclusions, and damage to credibility. | Present all relevant data and findings, even those that contradict the preferred outcome. Conduct thorough sensitivity analysis. |
Responsible Data Handling Practices
Responsible data handling encompasses the entire data lifecycle. These guidelines are crucial for maintaining ethical standards and ensuring data integrity:
- Informed Consent: Obtain informed consent from individuals before collecting and using their data. Example: Obtaining consent before using customer data for marketing purposes.
- Data Minimization: Collect only the data necessary for the specific purpose. Example: Only collecting relevant information on a survey, rather than asking unnecessary questions.
- Data Security: Implement appropriate security measures to protect data from unauthorized access, use, disclosure, disruption, modification, or destruction. Example: Using strong passwords, file encryption, and access controls.
- Data Anonymization: Anonymize data to protect the identity of individuals whenever possible. Example: Removing identifying information from datasets before sharing them.
- Data Provenance: Maintain a clear record of the origin, processing, and use of data. Example: Documenting all data cleaning and transformation steps.
Legal and regulatory frameworks, such as the General Data Protection Regulation (GDPR) in Europe and the California Consumer Privacy Act (CCPA) in the US, impose strict requirements on data handling, including consent, data security, and data subject rights. Compliance is essential to avoid legal penalties and maintain ethical standards.
Code of Ethics for Data Analysts Using Excel
- Always document data cleaning and transformation steps.
- Never intentionally manipulate data to support a predetermined conclusion.
- Ensure data security and privacy by using appropriate password protection and access controls.
- Clearly communicate any limitations of the data and analysis.
- Adhere to all relevant legal and regulatory requirements.
FAQ Resource
What are some common errors encountered during the Excel exam, and how can they be avoided?
Common errors include incorrect cell referencing (leading to #REF!), division by zero (#DIV/0!), and incorrect function arguments (#VALUE!). Careful attention to detail, thorough testing of formulas, and using data validation can significantly reduce these errors.
How can I improve my speed and efficiency during the exam?
Practice, practice, practice! Familiarize yourself with keyboard shortcuts, learn to use the Excel help function effectively, and break down complex problems into smaller, manageable steps. Time management is key.
Are there any specific resources or websites that can help me further prepare for the exam?
Microsoft's Excel support website, online tutorials (YouTube, etc.), and practice exams are valuable resources. Focus on understanding concepts rather than rote memorization.
What if I encounter a question I don't know how to answer?
Don't panic! Read the question carefully, identify the key elements, and try to break it down into smaller parts. Even partial solutions can earn you partial credit. If all else fails, move on and return to it later if time permits.