SharePoint Knowledge Base Examples: Think of it as the ultimate digital instruction manual for your company, but way cooler than that dusty binder gathering dust in the corner. We’re diving headfirst into the wild world of SharePoint knowledge bases – from crafting the perfect structure to ensuring your search function doesn’t send users on a wild goose chase (we’ve all been there!).
Get ready for some seriously insightful (and maybe slightly silly) examples.
This guide will arm you with the knowledge (pun intended!) to build a SharePoint knowledge base that’s not just functional, but actually enjoyable to use. We’ll cover everything from choosing the right content types (FAQs are always a crowd-pleaser) to designing a user interface that’s so intuitive, even your grandma could navigate it (almost!). Prepare for a journey into the heart of efficient knowledge management – because let’s face it, nobody likes hunting for information like it’s a hidden Easter egg.
SharePoint Knowledge Base Best Practices

Building a robust and user-friendly SharePoint knowledge base requires careful planning and execution. A well-structured knowledge base empowers employees to find the information they need quickly and efficiently, fostering productivity and reducing reliance on IT support. This section Artikels key best practices for designing and managing a successful SharePoint knowledge base.
Designing a SharePoint Knowledge Base Structure
Effective knowledge base design prioritizes user experience and ease of information retrieval. A logical and intuitive structure is crucial. Consider employing a hierarchical structure, organizing information into broad categories, subcategories, and individual articles. This approach mirrors the way users naturally think about information, facilitating a smoother search and retrieval process. For example, a company might categorize its knowledge base into departments (Marketing, Sales, IT), further subdividing each department into specific topics (e.g., Marketing: Social Media Strategy, Email Marketing; Sales: Sales Process, CRM Training; IT: Troubleshooting Guides, Software Updates).
Clear labeling and consistent naming conventions are vital for navigation.
Effective Navigation and Search Functionality
Intuitive navigation is paramount. A clear site map, prominent search bar, and breadcrumb trails enable users to easily traverse the knowledge base. Implement a robust search engine with advanced filtering options (date, author, ) to refine search results. Consider using SharePoint’s built-in search capabilities or integrating a third-party search solution for enhanced performance and features. For instance, implementing a “faceted navigation” system allows users to filter results based on multiple criteria simultaneously, significantly improving search efficiency.
Regularly review and optimize search terms to ensure accuracy and relevance.
Organizing and Categorizing Information
Consistent and logical categorization is essential for effective knowledge base management. Use a well-defined taxonomy to group related information. Employ clear and concise labels for categories and subcategories. Avoid ambiguity and ensure that the categorization system aligns with the way users typically search for information. Regular audits and updates to the taxonomy are necessary to accommodate changes in the organization’s structure and information needs.
For example, a consistent naming convention like “Year-Month-Topic-Author” for document titles can significantly aid in organization and retrieval.
Importance of Metadata Tagging
Metadata tagging is crucial for efficient knowledge base management. Metadata provides additional context and allows for more precise searching and filtering. Employ a comprehensive metadata schema that includes relevant fields such as s, author, date created, date modified, and document type. Consistent and accurate metadata tagging ensures that information is easily discoverable and that users find the most relevant content quickly.
This allows for better search results, improved content management, and easier reporting on knowledge base usage. For example, tagging documents with s like “project management,” “budgeting,” and “client communication” will allow users to easily find relevant documents.
SharePoint Knowledge Base Templates and Examples
Leveraging pre-built SharePoint knowledge base templates offers a significant advantage in streamlining the creation and deployment of a robust and effective knowledge management system. These templates provide a solid foundation, saving time and resources while ensuring a consistent and user-friendly experience. Choosing the right template and customizing it to your specific needs is key to maximizing its potential.Effective knowledge base design hinges on clear organization and intuitive navigation.
Yo, check out some killer SharePoint knowledge base examples – seriously, they’re game-changers for org efficiency. But if you’re thinking, “Whoa, I need help building this,” then you should totally look into knowledge base consulting to get things started right. After that, you’ll be rocking those SharePoint knowledge base examples like a pro, no cap.
Pre-built templates often incorporate best practices in information architecture, ensuring that users can easily find the information they need, reducing search time and improving overall productivity. This contributes to a more efficient and engaged workforce.
SharePoint Knowledge Base Template Examples
Several well-designed SharePoint knowledge base templates exist, each catering to different organizational structures and information needs. For instance, a template focused on IT support might prioritize troubleshooting guides and FAQs, while a template for a marketing team might emphasize campaign briefs and brand guidelines. A template designed for a sales team may prioritize sales collateral and customer success stories.
These templates typically include pre-defined content types, views, and navigation structures that simplify content management and organization. They may also incorporate features such as metadata management and version control to ensure data accuracy and consistency.
Key Features and Benefits of Using Pre-built Templates
Pre-built templates offer several compelling advantages. They accelerate the deployment process, allowing for a quicker launch of the knowledge base. This rapid implementation reduces the time and resources required for setup, allowing teams to focus on populating and maintaining the knowledge base rather than building it from scratch. The consistent structure and design provided by templates ensure a uniform user experience, improving navigation and information retrieval.
Furthermore, many templates include features such as search optimization and metadata management, enhancing the overall usability and effectiveness of the knowledge base. The inherent structure often facilitates better content organization and reduces the risk of information silos.
Comparison of Different SharePoint Knowledge Base Templates
Different SharePoint knowledge base templates cater to diverse needs. Some prioritize simplicity and ease of use, offering a basic structure suitable for smaller organizations with less complex information needs. Others provide more advanced features such as workflow automation, version control, and robust search capabilities, better suited for larger organizations with a greater volume of information. The choice depends heavily on the size of the organization, the complexity of the information, and the specific requirements of the users.
A comparison might consider factors such as the number of content types supported, the level of customization allowed, and the integration with other SharePoint features.
Customizing a SharePoint Knowledge Base Template
Customizing a SharePoint knowledge base template involves adapting its pre-defined structure and features to align with specific organizational requirements. This could involve modifying the content types to reflect specific information needs, creating custom views to organize information in a more meaningful way, or integrating the knowledge base with other SharePoint features, such as workflows or social features. Customization allows for tailoring the template to fit the unique characteristics of the organization, optimizing its effectiveness and relevance.
For example, a company might customize a template to integrate with their CRM system, enabling seamless access to customer data. Or, they might add custom metadata fields to facilitate better information retrieval and categorization. The extent of customization will depend on the technical skills available and the complexity of the desired outcome.
Visual Elements in SharePoint Knowledge Bases
Effective visual communication is paramount in a SharePoint knowledge base. A well-designed knowledge base isn’t just about text; it’s about seamlessly integrating visuals to enhance understanding, boost engagement, and ultimately, improve knowledge transfer. By strategically incorporating visual elements, you can transform a potentially dry repository of information into an interactive and engaging learning experience.Visual elements significantly improve knowledge retention and comprehension.
They break up large blocks of text, making information more digestible and less intimidating. Furthermore, visuals can clarify complex concepts, illustrate processes, and provide a quick overview of key information, leading to a more efficient knowledge-seeking process for your users. This translates to increased productivity and a more positive user experience.
Effective Visual Aid Design
Diagrams, screenshots, and videos are powerful tools for enhancing a SharePoint knowledge base. Diagrams can effectively represent complex relationships or processes in a simplified, easily understood format. For example, a flowchart illustrating a troubleshooting process can be far more effective than a lengthy, textual explanation. Screenshots provide a visual representation of specific software interfaces or error messages, guiding users through problem-solving steps with precision.
Videos, meanwhile, can provide dynamic demonstrations of tasks or concepts, adding another layer of engagement and clarity. Consider using clear, concise labeling and annotations to maximize the impact of your visuals. Avoid overly complex or cluttered visuals; simplicity and clarity are key.
Enhancing Understanding and Engagement with Visuals
Visuals should be carefully chosen and strategically placed to maximize their impact. For example, a strategically placed infographic summarizing key data points can significantly enhance understanding and retention compared to presenting the same information in paragraph form. Interactive elements, such as embedded videos or clickable images linking to further resources, can increase user engagement and encourage exploration. Remember to maintain consistency in visual style and branding throughout your knowledge base to create a cohesive and professional experience.
Consider using a consistent color palette and font style across all visual elements.
Visual Incorporation Across Content Types
Visuals can be seamlessly integrated into various SharePoint content types. Within articles, strategically placed images, diagrams, and embedded videos can break up large blocks of text and enhance comprehension. In FAQs, screenshots can illustrate answers, making them more accessible and easier to understand. For how-to guides, videos demonstrating the process can be incredibly effective. Within lists and libraries, thumbnail images can help users quickly identify relevant documents.
Tools and Techniques for High-Quality Visual Creation
Creating high-quality visuals doesn’t require specialized design skills. Numerous readily available tools can help. Microsoft PowerPoint, for example, offers robust capabilities for creating diagrams, charts, and presentations that can be easily embedded in SharePoint. Screen recording software, such as Snagit or OBS Studio, can be used to create helpful video tutorials. For more sophisticated visuals, consider using graphic design software such as Canva or Adobe Photoshop, but remember to keep the design simple and focused on clarity.
Prioritize using high-resolution images and videos to ensure they display clearly on various devices. Remember to always optimize images for web use to reduce file sizes and improve loading times.
SharePoint Knowledge Base Search and Filtering
A robust and intuitive search functionality is the cornerstone of any successful SharePoint knowledge base. Without it, the carefully curated information becomes inaccessible, undermining the entire purpose of the knowledge base. Effective search ensures users quickly find the answers they need, boosting productivity and reducing frustration. This section delves into optimizing SharePoint’s search capabilities to create a truly user-friendly and efficient knowledge management system.Effective search configuration is crucial for delivering relevant and timely results.
Poorly configured search settings lead to irrelevant results, wasted time, and ultimately, user dissatisfaction. By carefully tailoring the search settings to the specific content and user needs within the SharePoint knowledge base, we can dramatically improve the search experience. This involves understanding and leveraging SharePoint’s advanced search features, including management, metadata refinement, and result ranking.
Search Settings Configuration for Optimal Results
Optimizing SharePoint search involves several key steps. First, ensure that all content within the knowledge base is properly indexed. This includes not only the text content but also metadata associated with documents, such as s, author, and date created. Second, refine the search schema to ensure relevant metadata is properly utilized in search queries. Third, leverage SharePoint’s built-in search result ranking capabilities to prioritize the most relevant results based on factors like content relevance, popularity, and recency.
Finally, regularly review and adjust search settings based on user feedback and usage patterns. This iterative process ensures the search remains highly effective over time.
Advanced Search Operators and Filters
SharePoint offers a range of advanced search operators and filters that allow users to refine their searches for precise results. These operators enable users to specify exact phrases, exclude terms, and search within specific fields. For example, using quotation marks around a phrase (“project management best practices”) ensures the search returns only documents containing that exact phrase. The minus sign (-) allows exclusion of specific terms, such as “-training” to exclude documents related to training.
Using wildcards (*) allows for broader searches, such as “project*” to find documents containing “project,” “projects,” or “project management.” These advanced search features empower users to quickly locate the information they need, even within a large and complex knowledge base. For instance, searching for “budget* AND 2024” would effectively retrieve documents related to budgeting and specifically those pertaining to the year 2024.
Advanced Search User Interface Design
The user interface for advanced search capabilities should be intuitive and user-friendly. A well-designed interface should provide easy access to advanced search operators and filters without overwhelming the user. Consider incorporating a clearly labeled search bar with options for specifying search criteria, such as date range, author, or document type. Providing a visual representation of the filters applied and the ability to easily remove or modify filters enhances the user experience.
An effective design should minimize the steps required to perform advanced searches, making the process quick and efficient. For example, a collapsible panel could be used to reveal advanced search options only when needed, keeping the interface clean and uncluttered. Clear visual cues, such as icons and labels, should guide users in using the advanced search features effectively.
Integrating SharePoint Knowledge Base with Other Systems: Sharepoint Knowledge Base Examples
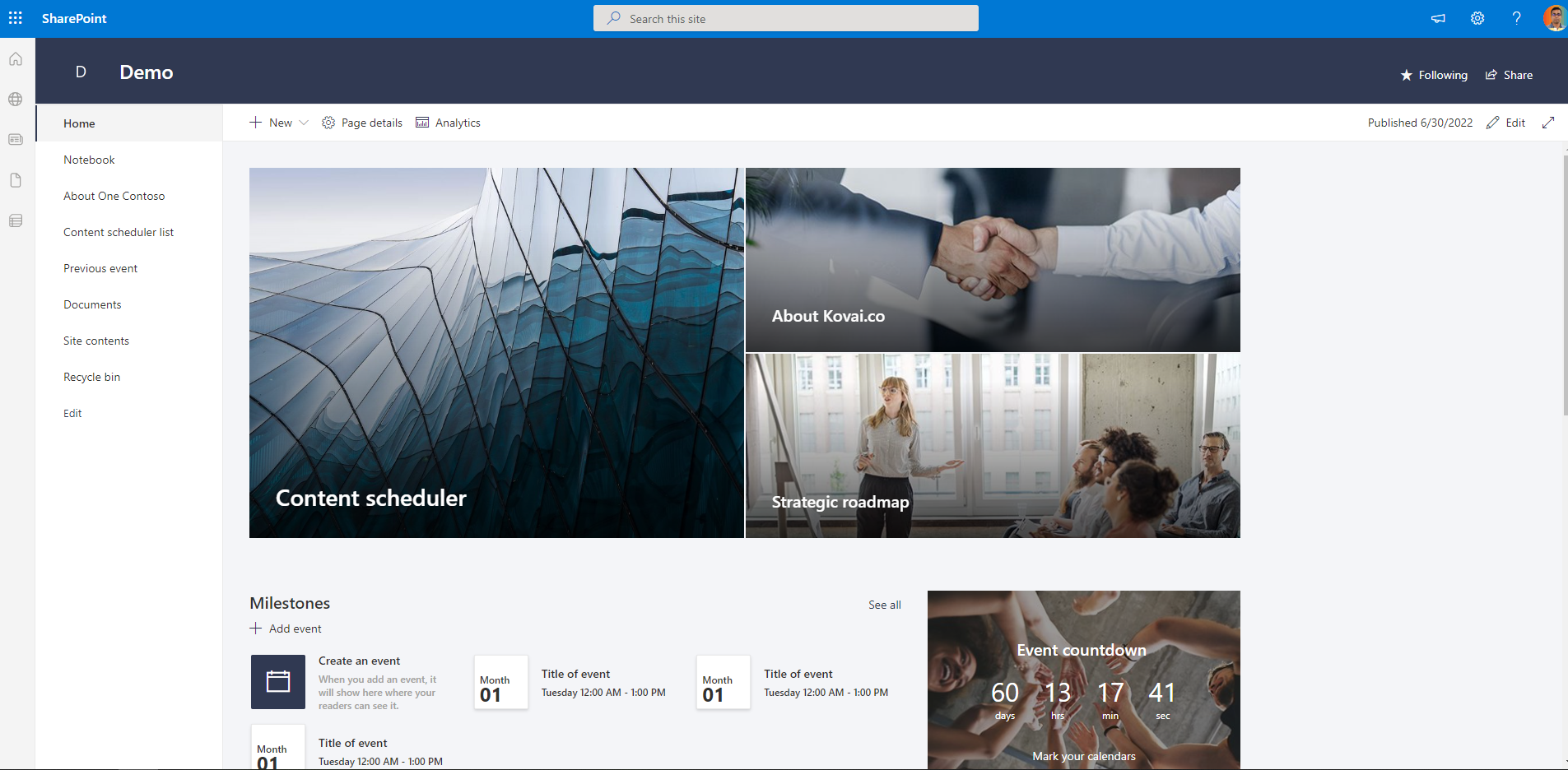
Seamless integration of your SharePoint knowledge base with other business systems is crucial for maximizing its value and transforming it from a static repository into a dynamic, interconnected hub of information. This integration fosters efficiency, reduces data silos, and ultimately improves overall operational effectiveness. By connecting your knowledge base to other platforms, you unlock opportunities for streamlined workflows and enhanced collaboration across departments.Effective integration allows for the automated flow of information between systems, eliminating manual data entry and reducing the risk of errors.
This interconnectedness enables your teams to access relevant information exactly when and where they need it, leading to quicker resolution times and improved decision-making. This section will explore various integration methods and highlight the substantial benefits they offer.
Methods for Integrating SharePoint Knowledge Base with Other Systems
Several approaches facilitate the integration of your SharePoint knowledge base with other business systems. These methods range from simple data exports and imports to sophisticated API-driven connections. Choosing the right method depends on factors like the complexity of your systems, your technical expertise, and your budget.
- Direct Data Import/Export: This involves regularly exporting data from your SharePoint knowledge base and importing it into other systems, or vice versa. This is a relatively simple method suitable for less frequent updates, but it can be cumbersome for real-time data synchronization.
- SharePoint Connectors: SharePoint offers various connectors that can directly integrate with popular third-party applications, such as Microsoft Power Automate, reducing the need for custom development. These connectors allow for automated workflows based on events within SharePoint or other connected systems.
- Custom APIs: For more complex integrations, a custom API can be developed to facilitate real-time data exchange and interaction between your SharePoint knowledge base and other systems. This provides greater flexibility and control, but requires more technical expertise and resources.
- Third-Party Integration Tools: Numerous third-party tools specialize in connecting disparate systems, including SharePoint. These tools often offer pre-built connectors and simplified integration processes, reducing the need for extensive custom development.
Benefits of Integration with Other Systems
Integrating your SharePoint knowledge base with systems like CRM and ticketing systems yields significant benefits. These improvements directly impact productivity, efficiency, and customer satisfaction.
- Improved Workflow: Automation of tasks such as automatically updating knowledge base articles based on CRM changes or linking support tickets to relevant knowledge base articles streamlines workflows and minimizes manual intervention.
- Enhanced Information Sharing: Integration eliminates data silos by making knowledge readily available across different platforms. This ensures that all relevant personnel have access to the most up-to-date information, regardless of the system they are using.
- Increased Efficiency: Automated processes and readily accessible information lead to increased efficiency and reduced response times. Agents can quickly find answers to customer queries, leading to faster resolution times and improved customer satisfaction.
- Better Decision Making: Access to a consolidated view of information from various sources enables informed decision-making based on a comprehensive understanding of the situation.
Example: Integrating SharePoint with a CRM System
Imagine a scenario where a customer service representative receives a ticket through your CRM system. Through integration, the system automatically searches the SharePoint knowledge base for relevant articles based on the ticket’s s or subject. If a relevant article is found, it is presented to the representative, enabling them to quickly provide a solution or answer the customer’s query.
If no relevant article is found, the representative can easily create a new knowledge base article based on the ticket’s details, thus enriching the knowledge base for future use. This seamless flow improves efficiency and reduces resolution time.
Designing an API for Integration with a Third-Party System
Designing a robust API for integration requires careful planning and consideration of various factors. The API should be well-documented, secure, and scalable to handle future growth.
- Define API Endpoints: Determine the specific functions the API will provide, such as retrieving knowledge base articles, creating new articles, updating existing articles, and searching the knowledge base. Each function will correspond to a specific API endpoint.
- Choose an API Style: Select an appropriate API style, such as RESTful, which is commonly used for web services. This determines the structure and format of the API requests and responses.
- Implement Authentication and Authorization: Implement secure authentication and authorization mechanisms to protect the API and ensure only authorized users can access it. This might involve using API keys, OAuth, or other authentication protocols.
- Data Formatting: Decide on a suitable data format for requests and responses, such as JSON or XML. Consistency is key for seamless integration.
- Error Handling: Implement robust error handling to gracefully handle unexpected situations and provide informative error messages to the calling application.
- Documentation: Thorough API documentation is crucial for developers using the API. This documentation should clearly explain the API endpoints, request and response formats, authentication methods, and error handling.
SharePoint Knowledge Base Version Control and Updates
Maintaining a dynamic and accurate SharePoint knowledge base requires a robust version control system. Without it, managing updates, tracking changes, and ensuring data integrity becomes increasingly challenging as the knowledge base grows. Effective version control allows for collaborative editing, minimizes confusion, and enables quick reversion to previous versions if necessary.Effective version control in SharePoint leverages the platform’s inherent capabilities and best practices to manage updates and maintain data integrity.
This includes utilizing SharePoint’s built-in versioning features, implementing a clear update process, and leveraging metadata for efficient search and retrieval of specific versions. Furthermore, a well-defined approval workflow ensures quality control before publishing changes to the wider audience.
SharePoint’s Versioning Features
SharePoint offers built-in versioning features that automatically track changes made to documents and other content types within the knowledge base. This includes the ability to create major and minor versions, allowing for granular control over the update process. Major versions represent significant changes, while minor versions reflect smaller adjustments. The version history provides a complete audit trail of all modifications, including the author, date, and a summary of the changes made.
This facilitates accountability and allows for easy rollback to previous versions if errors occur. For example, if a critical error is introduced in a major version update, the administrator can quickly revert to the previous stable version minimizing disruption.
Version History and Rollback Capabilities
The version history is crucial for auditing, troubleshooting, and ensuring data integrity. It acts as a safety net, enabling administrators to revert to earlier versions if needed. For instance, if an update introduces inaccuracies or inconsistencies, the administrator can easily revert to a previous version without losing significant work. The ability to review the changes made between versions allows for a detailed analysis of the impact of updates, facilitating better future management.
The rollback capability is particularly valuable in situations where multiple users are simultaneously editing documents, potentially leading to conflicts.
Best Practices for Updating and Maintaining the Knowledge Base
Implementing a structured approach to knowledge base updates is paramount. This includes:
- Establishing a clear update schedule to ensure regular maintenance and prevent information becoming outdated.
- Defining a standard naming convention for documents and folders to maintain organization and facilitate search.
- Using metadata tagging to categorize and classify content, improving searchability and accessibility.
- Implementing a content review process to ensure accuracy and relevance of information.
- Regularly archiving obsolete content to prevent clutter and maintain performance.
Consistent application of these best practices contributes significantly to a well-maintained and user-friendly knowledge base.
Approving and Publishing Updates
A formal approval process is essential to maintain the quality and accuracy of the knowledge base. This often involves a workflow where proposed updates are reviewed and approved by designated personnel before being published. This ensures that all updates meet established standards and are free of errors or inconsistencies. For example, a workflow might involve a subject matter expert reviewing the content for accuracy, followed by an editor reviewing the formatting and style, and finally an administrator approving the publication.
The approval process can be customized to suit the specific needs and organizational structure of the knowledge base.
User Feedback and Knowledge Base Improvement
A thriving SharePoint knowledge base isn’t a static entity; it’s a dynamic resource constantly evolving to meet the needs of its users. Regularly soliciting and acting upon user feedback is crucial for ensuring the knowledge base remains relevant, accurate, and easy to navigate. Ignoring user input risks creating a resource that is underutilized and ultimately fails to achieve its purpose.Effective feedback mechanisms are vital for understanding user experiences and identifying areas for improvement.
By actively seeking input and systematically addressing concerns, organizations can transform their knowledge base into a powerful tool that fosters collaboration and empowers employees. This iterative process ensures continuous improvement, leading to higher user satisfaction and a more efficient knowledge-sharing environment.
Methods for Collecting User Feedback
Gathering user feedback requires a multi-faceted approach. Employing a variety of methods allows for a comprehensive understanding of user needs and pain points. This includes both passive and active data collection strategies. Passive methods involve observing user behavior within the knowledge base, such as tracking search queries and article views. Active methods directly engage users and solicit their opinions.
Utilizing Feedback for Improvement
Once feedback is collected, a systematic process is needed to analyze, prioritize, and implement changes. This involves categorizing feedback by theme (e.g., content accuracy, navigation issues, search functionality), determining the severity of each issue, and assigning priorities based on impact and feasibility. Regular reviews of collected feedback, coupled with analytics data on knowledge base usage, will inform future improvements.
This data-driven approach ensures that efforts are focused on the areas that will have the greatest positive impact.
Examples of Effective Feedback Mechanisms
Several methods can effectively capture user feedback. Surveys, for instance, can be deployed periodically to gather broad opinions on overall satisfaction and specific aspects of the knowledge base. Rating systems, incorporated directly into articles, allow users to quickly assess the helpfulness of individual pieces of content. A simple “thumbs up/thumbs down” system can be incredibly effective in gauging immediate reactions.
Finally, integrating a feedback button directly within each article enables users to provide targeted comments and suggestions related to the specific content they are viewing. The design of these mechanisms should be intuitive and unobtrusive, encouraging participation without disrupting the user experience.
Designing a System for Tracking and Addressing User Feedback
A robust system for tracking and managing user feedback is essential for ensuring responsiveness and accountability. This could involve a dedicated SharePoint list or a third-party feedback management tool. The system should allow for easy categorization of feedback, assignment of tasks to responsible individuals, and tracking of progress on addressing issues. Regular reporting on feedback trends and resolution times provides valuable insights into the effectiveness of the knowledge base and the overall feedback process.
Transparency in addressing user concerns builds trust and encourages continued participation. For example, a public-facing dashboard showing the status of resolved and unresolved feedback items could promote engagement and accountability.
Accessibility in SharePoint Knowledge Bases
Creating an accessible SharePoint knowledge base is paramount. It ensures that all users, regardless of ability, can easily access and utilize the information provided. This not only fosters inclusivity but also expands the reach of your knowledge base, maximizing its value to your organization. Failing to prioritize accessibility limits potential and can even lead to legal ramifications.Accessibility in SharePoint knowledge bases directly impacts users with disabilities, including visual, auditory, motor, and cognitive impairments.
For example, a visually impaired user relying on a screen reader needs clear structural elements and alternative text for images to navigate and understand the content. Similarly, a user with motor limitations requires keyboard navigation and sufficient time to interact with the interface. Providing accessible content ensures equitable access to vital information, promoting a more inclusive and productive workplace.
Best Practices for Accessible Content Creation
Creating accessible content involves several key strategies. Using descriptive alternative text (alt text) for all images is crucial, providing context for screen readers. This text should concisely describe the image’s content and purpose, not just its filename. For example, instead of “image1.jpg,” use “Diagram illustrating the workflow for submitting expense reports.” Furthermore, employing a logical heading structure (H1-H6) provides clear navigational cues for screen readers and users scanning the document.
Headings should accurately reflect the content of each section. Finally, using sufficient color contrast between text and background ensures readability for users with visual impairments. The contrast ratio should meet WCAG guidelines.
Ensuring Compliance with WCAG
The Web Content Accessibility Guidelines (WCAG) are internationally recognized standards for web accessibility. Adhering to WCAG ensures your SharePoint knowledge base meets accessibility requirements. WCAG 2.1, for instance, provides specific success criteria across four principles: Perceivable, Operable, Understandable, and Robust. Meeting these criteria requires careful consideration of various aspects, from color contrast and keyboard navigation to clear language and consistent structure.
Regular audits and testing with assistive technologies, like screen readers and keyboard-only navigation, are vital for identifying and rectifying accessibility issues. Organizations should strive for WCAG AA conformance at minimum, and ideally, WCAG AAA.
Accessibility Checklist for SharePoint Knowledge Bases
Prior to publishing any knowledge base content, it is essential to conduct a thorough accessibility review. This checklist can serve as a valuable tool.
- Alternative Text for Images: Ensure all images have concise and descriptive alt text.
- Heading Structure: Use appropriate heading levels (H1-H6) to create a clear structure.
- Color Contrast: Verify sufficient color contrast between text and background meets WCAG guidelines.
- Keyboard Navigation: Test all interactive elements using only the keyboard.
- Screen Reader Compatibility: Test with a screen reader to ensure content is understandable.
- Clear and Concise Language: Use plain language and avoid jargon.
- Table Structure: Use proper table structure with header rows clearly defined.
- Document Structure: Ensure logical document structure and clear navigation.
- Time Limits: Avoid time limits that may exclude users with disabilities.
- WCAG Compliance: Conduct regular audits to ensure ongoing compliance with WCAG guidelines.
SharePoint Knowledge Base Security and Permissions
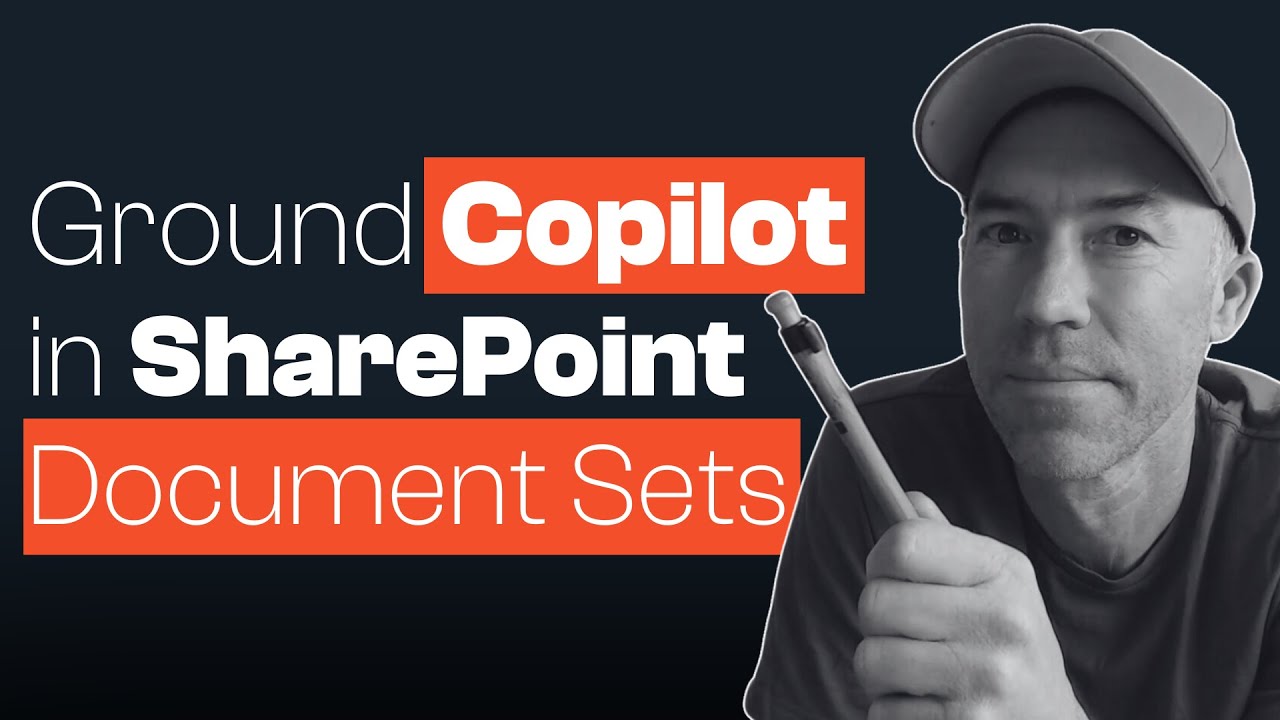
Protecting your SharePoint knowledge base is paramount. A robust security strategy ensures only authorized personnel access sensitive information, maintaining data integrity and complying with regulatory requirements. This involves a multi-layered approach encompassing permission configurations, regular audits, and the implementation of best practices.Effective security hinges on granular control over access to your knowledge base content. SharePoint’s permission system allows administrators to precisely define who can view, edit, or contribute to specific documents and folders.
This control minimizes the risk of unauthorized access or modification of critical information.
Permission Configuration Based on Roles and Groups
SharePoint offers a flexible permission model based on user roles and groups. Instead of assigning permissions individually to each user, administrators can create groups representing different roles (e.g., “Editors,” “Viewers,” “Contributors”). Permissions are then assigned to these groups, simplifying management and ensuring consistency. For instance, the “Editors” group might have full control over a specific library, while the “Viewers” group only has read access.
This streamlined approach simplifies administration and reduces the risk of human error when assigning permissions. Adding or removing users from a group automatically updates their access rights, eliminating the need for individual permission adjustments.
Best Practices for Securing Sensitive Information
Several best practices enhance knowledge base security. Restricting access to sensitive documents using unique permissions is crucial. Consider employing Information Rights Management (IRM) to control access even after documents are downloaded. Regularly review and update permissions to reflect changes in personnel or roles. Employ strong passwords and multi-factor authentication for all users accessing the knowledge base.
Furthermore, implementing data loss prevention (DLP) policies can help prevent sensitive data from leaving the SharePoint environment. For example, a DLP policy could be configured to block the email transmission of documents containing credit card numbers or other sensitive information.
Regular Security Audits and Updates
Regular security audits are essential for identifying and mitigating potential vulnerabilities. These audits should review permission settings, identify any unusual access patterns, and assess the effectiveness of existing security measures. Keeping SharePoint updated with the latest security patches is equally crucial. Microsoft regularly releases updates to address security flaws and improve overall system security. Promptly applying these updates is vital in protecting your knowledge base from known vulnerabilities.
A scheduled audit process, perhaps quarterly, paired with a prompt response to Microsoft’s security bulletins, ensures ongoing protection. This proactive approach mitigates risks and ensures your knowledge base remains secure.
Measuring SharePoint Knowledge Base Effectiveness

A robust SharePoint knowledge base is more than just a repository of information; its success hinges on its ability to meet user needs and contribute to organizational goals. Measuring its effectiveness requires a strategic approach, focusing on key metrics that reveal its impact on productivity, efficiency, and overall user satisfaction. By tracking and analyzing these metrics, organizations can identify areas for improvement and ensure their knowledge base remains a valuable asset.Key Metrics for Evaluating SharePoint Knowledge Base Performance provide insights into the knowledge base’s impact on various aspects of the organization.
These metrics allow for a data-driven approach to refinement and improvement, ultimately maximizing the return on investment in the knowledge base.
Key Metrics for SharePoint Knowledge Base Effectiveness
Several key metrics can effectively gauge the success of a SharePoint knowledge base. These metrics provide a holistic view, encompassing usage, user satisfaction, and contribution to organizational goals. Analyzing these metrics allows for a continuous improvement cycle, ensuring the knowledge base remains relevant and valuable.
- Search Success Rate: This metric tracks the percentage of searches that result in the user finding a satisfactory answer. A high success rate indicates the knowledge base effectively addresses user queries. A low rate might suggest poor information architecture, inadequate search functionality, or missing content.
- Knowledge Base Usage: Tracking the number of views, downloads, and searches provides insights into the knowledge base’s popularity and usefulness. This includes tracking unique users versus repeat users to assess user engagement.
- User Satisfaction: Gathering feedback through surveys, ratings, or comments directly from users provides invaluable qualitative data. This helps to understand user experiences and identify areas for improvement.
- Time to Resolution: Measuring the time it takes users to find answers to their questions reflects the efficiency of the knowledge base. A shorter resolution time suggests a well-organized and easily navigable system.
- Content Accuracy: Regular audits and user feedback help ensure the accuracy and up-to-dateness of the knowledge base’s content. Outdated or inaccurate information can significantly reduce its effectiveness.
- Employee Productivity: Measuring the impact of the knowledge base on employee productivity can be achieved by tracking metrics such as time saved on problem-solving or reduced reliance on support staff.
Tracking and Analyzing Metrics
Tracking and analyzing these metrics involves implementing a system for data collection and interpretation. This requires leveraging SharePoint’s built-in analytics capabilities or integrating third-party tools. Analyzing the data allows for informed decision-making, identifying areas where improvements are needed.
For instance, if the search success rate is consistently low, it might necessitate improvements to the search functionality, a restructuring of the knowledge base’s information architecture, or the creation of more comprehensive content. Similarly, low user satisfaction scores might indicate a need for better content organization, more user-friendly navigation, or a more interactive knowledge base design.
Example Reports for Monitoring Knowledge Base Performance
Regular reports are crucial for monitoring the performance of the SharePoint knowledge base. These reports should visually represent key metrics, allowing for quick identification of trends and areas requiring attention.
Examples include:
- Monthly Usage Report: This report displays the number of views, searches, and downloads over a month, highlighting trends in usage patterns.
- Search Success Rate Report: This report shows the percentage of searches resulting in a satisfactory answer, broken down by s or categories.
- User Satisfaction Report: This report presents user feedback data, such as survey results or comments, providing insights into user experiences.
- Content Accuracy Report: This report identifies outdated or inaccurate content based on regular audits and user feedback.
Designing a Dashboard to Visualize KPIs
A dashboard provides a centralized view of key performance indicators (KPIs), offering a quick overview of the knowledge base’s performance. It should visually represent key metrics using charts and graphs, making it easy to identify trends and areas requiring attention.
A sample dashboard might include:
- Search Success Rate: Displayed as a percentage or a bar chart showing the trend over time.
- Average Time to Resolution: Presented as an average time or a line chart showing changes over time.
- User Satisfaction Score: Shown as an average score or a rating scale.
- Number of Articles Viewed/Downloaded: Displayed as a line graph or bar chart showing usage trends.
By visualizing these KPIs, managers can quickly identify areas needing improvement and make data-driven decisions to optimize the knowledge base’s effectiveness.
SharePoint Knowledge Base for Different Departments
A well-structured SharePoint knowledge base isn’t a one-size-fits-all solution. Tailoring the content and functionality to the specific needs of each department maximizes its value and ensures employees can quickly find the information they need. This approach boosts productivity and reduces reliance on time-consuming email chains or phone calls for routine inquiries.Different departments have distinct information requirements, workflows, and levels of technical expertise.
Consequently, their SharePoint knowledge bases should reflect these differences in both content and structure. A sales team’s knowledge base will differ significantly from an HR department’s, requiring a nuanced approach to design and implementation. Understanding these differences is crucial for creating effective and user-friendly knowledge bases across the organization.
Department-Specific SharePoint Knowledge Base Examples
The following examples illustrate how SharePoint knowledge bases can be customized for different departments. Each example considers the unique needs and challenges of that specific department.
| Department | Content Focus | Key Features |
|---|---|---|
| Human Resources (HR) | Employee handbooks, benefits information, policies and procedures, forms and applications, training materials, contact information for HR staff, frequently asked questions (FAQs) regarding leave, compensation, and performance reviews. | Version control to ensure policies are up-to-date, a robust search function, clear categorization and tagging for easy navigation, secure access control based on employee roles, integration with payroll and benefits systems. A dedicated section for new employee onboarding materials is essential. |
| Information Technology (IT) | Troubleshooting guides for common software and hardware issues, network diagrams, password reset procedures, IT service requests and incident management system integration, software installation instructions, security policies and best practices, contact information for IT support staff, knowledge articles on cybersecurity threats and preventative measures. | A comprehensive search function with advanced filtering options, integration with ticketing systems, a clear hierarchy of knowledge articles organized by category and sub-category, detailed step-by-step instructions with screenshots, and robust version control for troubleshooting guides. |
| Sales | Product information, sales presentations, pricing guides, sales strategies and best practices, customer relationship management (CRM) system integration, sales process documentation, frequently asked questions (FAQs) about products and services, competitor analysis, sales reports and dashboards. | Integration with CRM systems for seamless data access, visually appealing presentations and reports, customizable dashboards for individual sales representatives, robust search functionality for quick access to product information and sales materials, a secure repository for confidential sales data. |
Comparison of Knowledge Bases Across Departments
While all three examples utilize SharePoint’s core functionality, their content and structural organization differ significantly. The HR knowledge base prioritizes compliance and accessibility, ensuring all employees can easily access important policies and procedures. The IT knowledge base emphasizes detailed, step-by-step instructions and seamless integration with ticketing systems. The sales knowledge base focuses on visually appealing content, ease of access to sales materials, and CRM integration.
These differences reflect the distinct needs and workflows of each department.
Challenges and Considerations for Each Department, Sharepoint knowledge base examples
Each department faces unique challenges in implementing and maintaining its knowledge base. HR must ensure compliance with regulations and maintain the confidentiality of sensitive employee information. IT needs to balance detailed technical information with accessibility for non-technical users. Sales requires visually appealing content and seamless integration with CRM systems to support sales teams effectively. Careful consideration of these challenges is crucial for successful implementation.
Mobile Accessibility of SharePoint Knowledge Bases
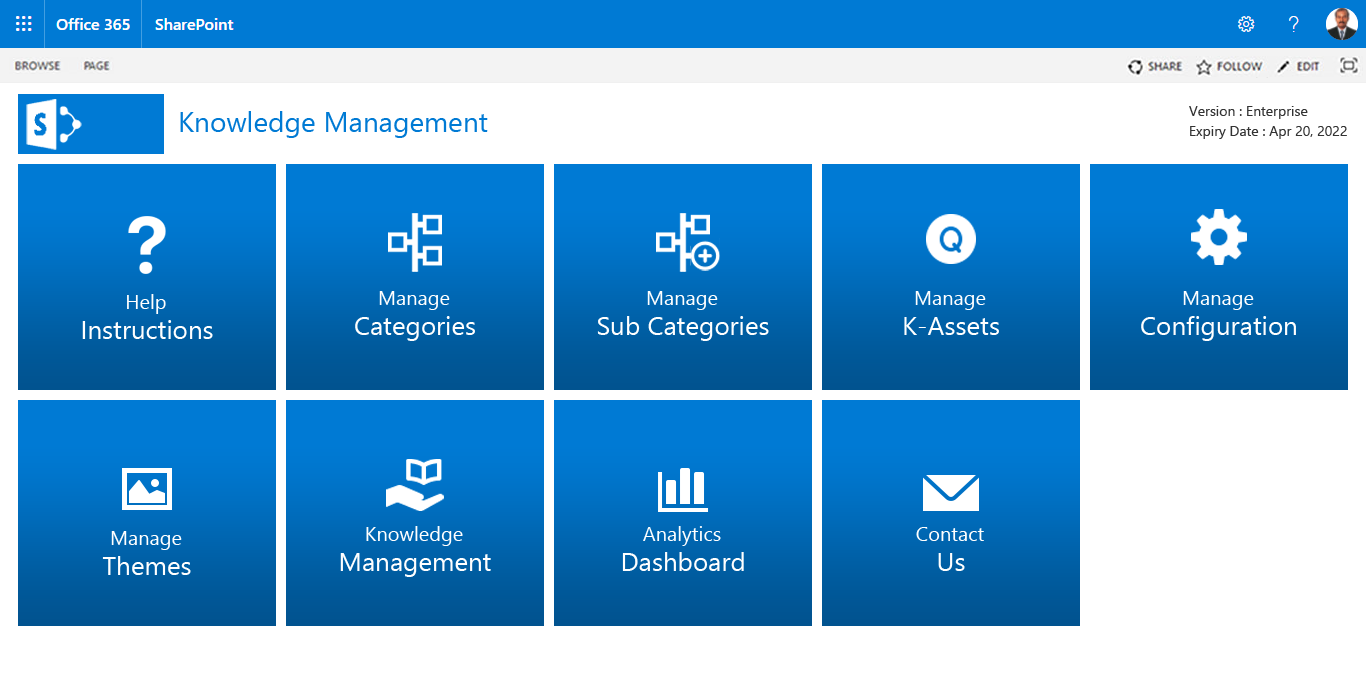
In today’s mobile-first world, ensuring your SharePoint knowledge base is readily accessible on all devices is paramount. A poorly designed mobile experience can lead to frustration, reduced knowledge consumption, and ultimately, hinder productivity. Prioritizing mobile accessibility translates directly to improved employee satisfaction and a more efficient workflow.Designing a responsive and accessible SharePoint knowledge base requires a multifaceted approach, encompassing thoughtful content structuring, optimized visual elements, and careful consideration of user experience across diverse screen sizes.
Ignoring mobile accessibility is not only a missed opportunity but can also negatively impact your organization’s overall efficiency and knowledge management strategy.
Responsive Design Principles
Implementing a responsive design ensures your knowledge base adapts seamlessly to different screen sizes and orientations. This involves using flexible layouts, fluid images, and media queries in CSS to adjust the presentation based on the device’s capabilities. For instance, a long article might be presented with a single column on a phone and two columns on a tablet, improving readability on smaller screens.
Navigation menus should collapse into hamburger menus on smaller screens, maintaining ease of access without cluttering the interface. Consistent use of relative units (percentages and ems) rather than fixed pixel values is crucial for maintaining fluidity across different devices.
Content Optimization for Mobile Devices
Optimizing content for mobile devices involves more than just responsive design. Content should be concise and easily scannable. Long paragraphs should be broken down into shorter, more digestible chunks. Use headings and subheadings effectively to create a clear hierarchy and improve readability. Bulleted and numbered lists are highly beneficial for presenting information in a structured and accessible format.
Consider using a clear and legible font size, sufficient spacing between lines and elements, and high contrast between text and background for better readability on smaller screens. Minimize the use of large images or videos, opting instead for smaller, optimized versions.
Mobile Accessibility Checklist
Prior to launching or updating your SharePoint knowledge base, utilize this checklist to ensure optimal mobile accessibility:
- Responsive Design Implementation: Verify that the layout adapts seamlessly to different screen sizes and orientations.
- Content Optimization: Ensure content is concise, scannable, and uses appropriate headings, lists, and white space.
- Font Size and Readability: Confirm that the font size is sufficiently large and legible on smaller screens, with ample line spacing and contrast.
- Image Optimization: Check that images are optimized for mobile devices, avoiding large file sizes and ensuring they are appropriately sized.
- Navigation Simplicity: Validate that navigation is intuitive and easy to use on all devices, including the use of hamburger menus on smaller screens.
- Touchscreen Friendliness: Ensure interactive elements are large enough to be easily tapped on touchscreens.
- Accessibility Compliance: Test compliance with WCAG guidelines (Web Content Accessibility Guidelines) to ensure accessibility for users with disabilities.
- Performance Testing: Conduct thorough performance testing on various mobile devices to ensure fast loading times.
Following this checklist ensures that your SharePoint knowledge base is not only accessible but also provides a positive user experience across all devices. This will improve knowledge consumption, boost employee productivity, and contribute to a more efficient and inclusive workplace.
SharePoint Knowledge Base and Internal Communication
A well-structured SharePoint knowledge base acts as a central hub for information, significantly enhancing internal communication and fostering a more collaborative work environment. By consolidating information previously scattered across emails, instant messages, and disparate files, it streamlines access to crucial data and promotes efficient knowledge sharing. This ultimately leads to improved productivity and reduced operational costs.Effective internal communication relies heavily on readily accessible information.
A SharePoint knowledge base addresses this need by providing a single, easily searchable repository for company policies, procedures, best practices, and frequently asked questions. This eliminates the time wasted searching for information through multiple channels and reduces the likelihood of inconsistencies or outdated information being used.
Knowledge Sharing and Redundancy Reduction
The knowledge base facilitates knowledge sharing by centralizing expertise and allowing employees to easily access information relevant to their roles and projects. This prevents the duplication of effort, a common problem in organizations where information is siloed. For instance, a marketing team might create a detailed campaign Artikel, and by storing this within the knowledge base, other teams can readily access and adapt it for similar projects, avoiding unnecessary repetition and saving valuable time and resources.
Similarly, troubleshooting guides for common IT issues, standardized sales presentations, or templates for various documents can all be housed in the knowledge base, readily available to all employees who need them.
Supporting Company-Wide Initiatives
A SharePoint knowledge base plays a vital role in supporting company-wide initiatives by providing a platform for disseminating information and tracking progress. For example, during a company-wide rebranding effort, all relevant materials – brand guidelines, logos, style guides – can be stored and easily accessed through the knowledge base. This ensures consistency and allows all employees to participate effectively.
Similarly, during a new product launch, the knowledge base can be used to share marketing materials, sales training resources, and product specifications, ensuring everyone is on the same page and has the information they need to succeed.
Integrating the Knowledge Base with Internal Communication Tools
Integrating the SharePoint knowledge base with other internal communication tools, such as Microsoft Teams or Yammer, significantly enhances its usability and reach. For example, links to relevant knowledge base articles can be directly shared within Teams channels or Yammer groups, directing employees to the specific information they need. This seamless integration prevents information from becoming isolated within the knowledge base and encourages its active use as a primary resource for information.
Furthermore, embedding knowledge base content directly into Teams channels or using Microsoft Flow to automate the delivery of relevant information based on specific events or triggers can further enhance communication and collaboration. This integrated approach ensures that information is readily available where employees already spend their time, maximizing its impact and promoting a more informed and collaborative workforce.
Future Trends in SharePoint Knowledge Base Management
The landscape of knowledge management is constantly evolving, driven by technological advancements and shifting business needs. SharePoint, as a central platform for many organizations, will continue to adapt, integrating cutting-edge technologies to enhance its knowledge base capabilities. Understanding these emerging trends is crucial for organizations aiming to optimize their knowledge sharing and retrieval processes.The convergence of several technological forces will significantly shape the future of SharePoint knowledge base management.
We can expect increasingly sophisticated AI integration, a greater emphasis on personalized learning experiences, and a move towards more intuitive and user-friendly interfaces. These developments will impact how organizations approach knowledge capture, organization, and dissemination.
AI-Powered Knowledge Base Enhancements
Artificial intelligence is poised to revolutionize SharePoint knowledge base functionality. Machine learning algorithms can be employed for intelligent content tagging, automated categorization, and predictive search capabilities. For example, AI can analyze the content of new documents uploaded to the knowledge base and automatically assign relevant s and metadata, improving searchability and discoverability. Furthermore, AI-powered chatbots can provide instant answers to employee queries, reducing reliance on human intervention and improving response times.
This enhanced search functionality can drastically reduce the time employees spend searching for information, leading to increased productivity. Consider a scenario where an employee needs information on a specific company policy; an AI-powered chatbot could immediately retrieve and present the relevant policy document, eliminating the need for manual searching.
Personalized Knowledge Experiences
Future SharePoint knowledge bases will likely incorporate personalized learning pathways. This involves leveraging user data and AI to tailor the knowledge base experience to individual needs and roles within an organization. Instead of a one-size-fits-all approach, employees will receive targeted recommendations for relevant articles, videos, and other resources based on their job function, past searches, and current projects.
This personalized approach will significantly improve knowledge absorption and application. For instance, a newly hired sales representative might receive curated training materials and access to specific sales-related documents, while a seasoned project manager would be presented with resources related to advanced project management techniques.
Enhanced User Interfaces and Collaboration Tools
The user interface (UI) will play a crucial role in determining the effectiveness of a SharePoint knowledge base. Future trends suggest a move towards more intuitive and user-friendly interfaces, incorporating visual elements and interactive features to enhance engagement. This might involve the use of interactive dashboards, visual knowledge graphs, and gamification techniques to encourage knowledge consumption and collaboration.
Imagine a knowledge base that uses interactive maps to visually represent connections between different knowledge articles or a gamified system that rewards users for contributing to and engaging with the knowledge base. These interactive features can significantly increase user engagement and knowledge retention.
Integration with Other Enterprise Systems
Seamless integration with other enterprise systems is vital for a comprehensive knowledge management strategy. Future SharePoint knowledge bases will likely integrate with CRM systems, project management tools, and other business applications to create a centralized hub for all organizational knowledge. This integration ensures that information is readily accessible from various platforms, reducing data silos and improving information flow across the organization.
For example, integrating the knowledge base with a CRM system could allow sales representatives to access customer-specific information and relevant product documentation directly within the CRM interface.
Query Resolution
What’s the best way to handle outdated information in a SharePoint knowledge base?
Implement a version control system! Think of it as a time machine for your documents. Clearly mark outdated content and archive it, but don’t delete it entirely – you never know when you might need to resurrect some ancient wisdom.
How can I encourage users to actually
-use* the knowledge base?
Make it awesome! User-friendly design, easy navigation, relevant content, and maybe even a few fun elements can go a long way. Also, a little bit of marketing magic never hurts – let your team know how this amazing resource can save them time and headaches.
What if my SharePoint knowledge base becomes too big and unwieldy?
Time for some serious spring cleaning! Regularly review and purge outdated or irrelevant content. Consider categorizing and tagging information more effectively to improve searchability. And maybe, just maybe, invest in some advanced search functionalities.


