How to create a knowledge base in SharePoint? It’s a question many organizations grapple with, seeking to transform scattered information into a readily accessible, centralized resource. This guide navigates the process, from initial planning and SharePoint feature selection to implementation, maintenance, and integration with other systems. We’ll delve into structuring articles, optimizing search, managing user access, and even customizing the user interface for a seamless experience.
Get ready to unlock the power of SharePoint for your knowledge management needs.
Building a successful SharePoint knowledge base isn’t just about uploading documents; it’s about crafting a strategic information architecture, choosing the right tools, and establishing clear workflows. This involves careful consideration of your target audience, their information needs, and the types of content that will best serve them. We’ll explore the nuances of SharePoint lists versus libraries, the importance of metadata for searchability, and the power of well-designed navigation.
Ultimately, the goal is a knowledge base that’s not only informative but also intuitive and easy to use.
Planning Your SharePoint Knowledge Base
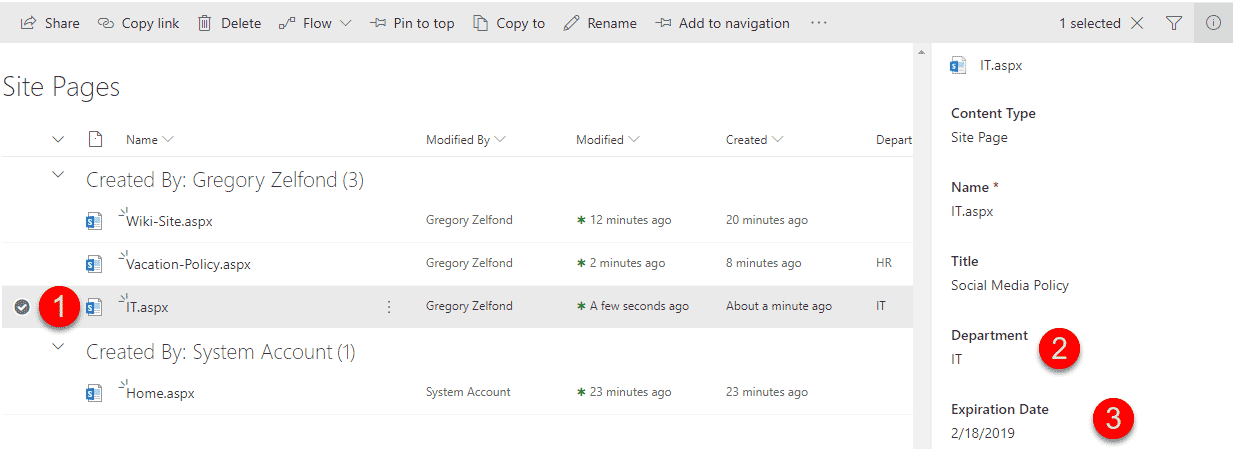
Building a successful SharePoint knowledge base isn’t just about throwing information into a site; it’s about strategic planning. A well-structured knowledge base ensures easy access to information, boosting productivity and reducing frustration. Careful planning in the initial stages saves time and effort down the line.Creating a robust and user-friendly SharePoint knowledge base requires a thoughtful approach to information architecture, user identification, content strategy, and workflow processes.
Let’s delve into each aspect.
Information Architecture Design, How to create a knowledge base in sharepoint
A clear information architecture is crucial for intuitive navigation. Think of it as the blueprint for your knowledge base. This involves organizing information into logical categories and subcategories, using consistent naming conventions, and employing a hierarchical structure that mirrors how users think about the information. For example, you might have top-level categories like “Products,” “Services,” and “Troubleshooting,” each with further subcategories and specific articles.
Consider using a sitemap to visualize this structure before implementation. This ensures a logical flow of information, preventing users from getting lost in a maze of unrelated content.
Target User Identification and Information Needs
Understanding your target audience is paramount. Who will be using this knowledge base? What are their roles, technical skills, and information needs? Are they primarily looking for troubleshooting guides, training materials, or policy documents? Identifying these key users and their specific requirements allows you to tailor the content and structure of the knowledge base to their needs.
For instance, a knowledge base for IT staff will differ significantly from one designed for sales representatives. Defining user personas can be a helpful technique here.
Content Strategy
Your content strategy Artikels the types of articles you’ll create and how often they’ll be updated. This includes defining the content format (e.g., FAQs, how-to guides, tutorials, videos), establishing a content calendar, and determining the frequency of updates. For example, you might plan to publish weekly FAQs, monthly tutorials, and quarterly updates to policy documents. A consistent content schedule ensures the knowledge base remains current and relevant.
Consider using a content matrix to map out your content plan.
Knowledge Base Article Workflow
Establishing a clear workflow for creating, updating, and approving knowledge base articles is essential for maintaining quality and consistency. This typically involves stages like content creation, review, editing, approval, and publication. Clearly defining roles and responsibilities for each stage is vital. For example, one person might create the initial draft, another might review for accuracy, and a manager might provide final approval before publication.
Using SharePoint’s built-in workflow features can automate many of these steps. This structured approach minimizes errors and ensures that only accurate and up-to-date information is available to users.
Choosing the Right SharePoint Features
Alright, cool cats and kittens, let’s dive into the nitty-gritty of building your awesome SharePoint knowledge base. We’ve planned it out, now it’s time to pick the right tools for the job. Think of it like choosing the perfect power tools for a home renovation – the wrong ones can make the whole process a nightmare.Choosing the right SharePoint features is crucial for creating a functional and user-friendly knowledge base.
The wrong choices can lead to a disorganized mess that’s hard to navigate and search. Let’s get this right.
SharePoint Lists versus Libraries for Knowledge Base Articles
The choice between SharePoint lists and libraries for storing your knowledge base articles depends on the type of information you’re managing. Lists are great for structured data with individual fields for each piece of information, like contact details or project tasks. Libraries, on the other hand, are designed for storing documents, images, and other files.For a knowledge base, document libraries are generally the better choice.
Articles are usually multi-page documents, requiring features like version control and metadata management that lists don’t offer. While youcould* use lists to track articles, it would be clumsy and inefficient. Think of it like trying to fit a square peg in a round hole. It might work, but it’s not optimal.
Advantages and Disadvantages of SharePoint Document Libraries
SharePoint document libraries offer a robust set of features perfect for managing knowledge base articles. However, like any tool, they have their pros and cons.
- Advantages: Version history allows tracking changes over time, ensuring you always have access to previous versions. Metadata tagging facilitates easy search and organization. Permissions control helps manage access to sensitive information. Integration with other SharePoint features, like workflows and alerts, streamlines processes.
- Disadvantages: Can become unwieldy if not properly organized with metadata and folders. Requires a bit more setup and configuration than simpler solutions. Might require additional training for users unfamiliar with SharePoint.
Using SharePoint Page Layouts for Consistent Formatting
Consistency is key for a professional-looking knowledge base. Imagine a website with pages all formatted differently – a chaotic mess, right? SharePoint page layouts ensure all your knowledge base articles follow the same formatting rules. This creates a unified and user-friendly experience. Think of it as your knowledge base’s brand identity; it’s what makes it instantly recognizable and trustworthy.
Using consistent headers, footers, fonts, and styles makes navigation easier and enhances the overall professional appearance. For example, you might use a consistent layout for all how-to articles, featuring a clear step-by-step structure and related links at the end.
Leveraging SharePoint Metadata for Improved Search and Organization
Metadata is like the secret sauce of a well-organized knowledge base. It’s the dataabout* your data. By tagging articles with relevant s, categories, and authors, you make it super easy for users to find what they need. Imagine searching for “troubleshooting network issues” and instantly finding all relevant articles. This is the power of metadata.
For example, you might tag articles with s like “network,” “troubleshooting,” “error codes,” and “solutions.” You can also use categories like “IT Support,” “Technical Guides,” or “Software Tutorials” to further organize your knowledge base. This makes searching a breeze and allows for powerful filtering and sorting options, turning information retrieval from a chore into a simple task.
Creating and Structuring Knowledge Base Articles
Building a killer SharePoint knowledge base isn’t just about throwing documents into a folder; it’s about crafting a user-friendly, easily searchable resource. Think of it like building a well-organized library, not a chaotic pile of papers. This section dives into the nitty-gritty of creating and structuring articles that are both informative and accessible.
Effective Knowledge Base Article Templates
A well-structured article makes all the difference. Imagine trying to find information in a rambling essay versus a concise, clearly formatted document. Here are a few templates to get you started. The key is consistency – stick to a chosen template across your knowledge base for optimal user experience.
- The FAQ Template: This is perfect for addressing common questions. Each section addresses a specific question with a clear, concise answer. Example: Question: How do I reset my password? Answer: Go to [link to password reset page], enter your username, and follow the instructions.
- The How-To Template: This template is ideal for step-by-step instructions. Use numbered steps, screenshots (imagine a screenshot showing a user clicking a specific button, clearly labeled “Step 3: Click the ‘Submit’ button”), and clear, action-oriented language. Example: Step 1: Open the application. Step 2: Navigate to the settings menu. Step 3: Click the “Save” button.
- The Troubleshooting Template: This template is designed to help users resolve issues. Start with the problem, then provide possible solutions, step-by-step instructions for each, and what to do if the solution doesn’t work. Example: Problem: Unable to access the network drive. Solution 1: Check your network connection. If this doesn’t work, try Solution 2: Restart your computer.
Best Practices for Writing Clear, Concise, and User-Friendly Articles
Clarity is king. Avoid jargon, use simple language, and keep sentences short and sweet. Think about your target audience – what level of technical knowledge do they possess? Tailor your language accordingly. Use headings and subheadings to break up large chunks of text, making it easier to scan and digest.
Use bullet points and numbered lists whenever possible. Finally, proofread carefully! Nothing screams unprofessionalism like typos and grammatical errors.
Categorizing and Tagging Articles for Easy Retrieval
Think of categories and tags as the Dewey Decimal System of your knowledge base. Categories provide a broad organizational structure (e.g., “Software,” “Hardware,” “Troubleshooting”). Tags offer more specific s (e.g., “password reset,” “network error,” “Excel”). Using a combination of both allows for multifaceted search capabilities. For example, an article on resetting a password could be categorized under “Software” and tagged with “password reset,” “security,” and “account management.”
Organizing Articles Using a Hierarchical Structure
Think folders within folders. A hierarchical structure mirrors real-world organizational systems. For example, you might have a top-level category like “IT Support,” with subcategories like “Software Issues,” “Hardware Issues,” and “Network Problems.” Within each subcategory, you can further organize articles by specific software or hardware. This nested structure allows for easy navigation and retrieval of information. Consider using descriptive folder names that clearly reflect the content within.
Implementing Search and Navigation
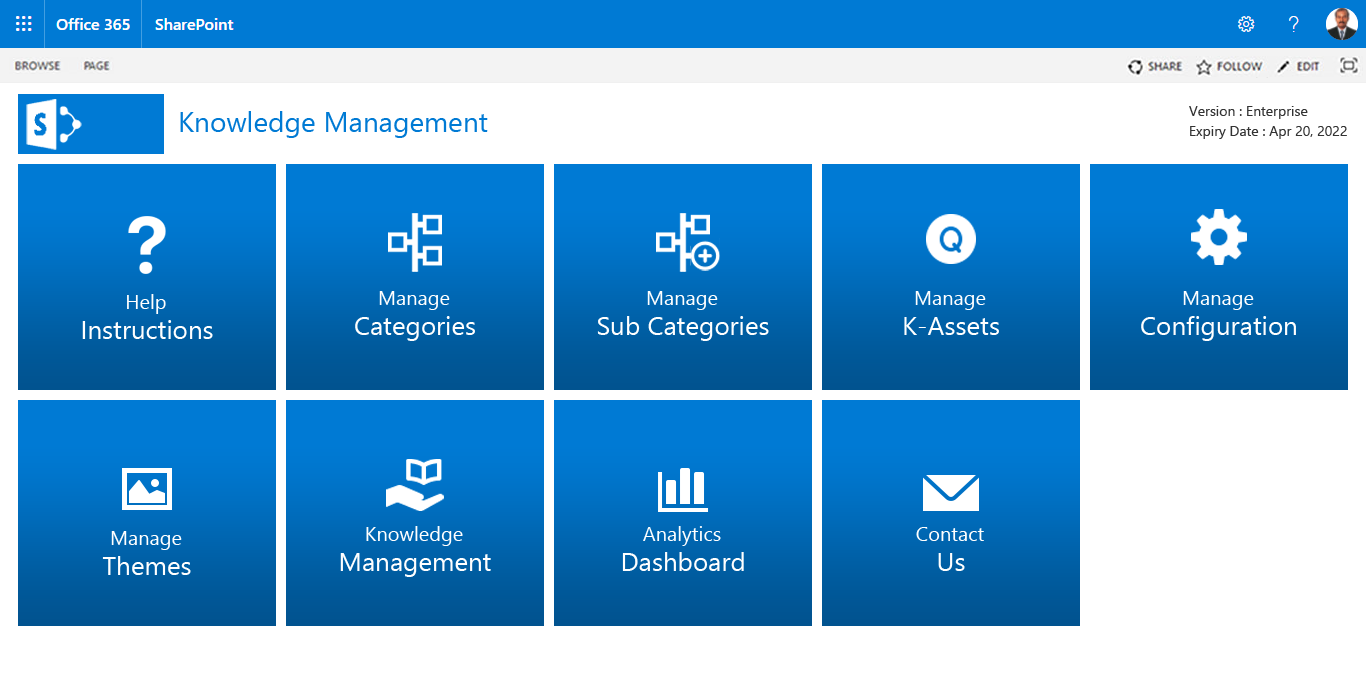
Making your SharePoint knowledge base easily searchable and navigable is crucial for its success. Users need to find the information they need quickly and efficiently, otherwise, your carefully crafted content will be largely unused. This section covers strategies to ensure your knowledge base is both discoverable and user-friendly.Effective search and intuitive navigation are two sides of the same coin.
A powerful search function allows users to quickly locate specific information, while clear navigation helps them explore the broader context and related topics. Both are essential for a positive user experience and knowledge base adoption.
SharePoint’s Built-in Search Functionality
SharePoint offers robust built-in search capabilities. These features are designed to index and retrieve information across your entire SharePoint environment, including your knowledge base. The search functionality leverages various algorithms to deliver relevant results based on s, metadata, and other factors. Configuration options allow for customization of search scopes, result display, and even the integration of external search engines if needed.
Understanding these settings and properly configuring them is key to creating a high-performing search experience within your knowledge base.
Optimizing Search Results Relevance
Improving the relevance of search results involves a multi-faceted approach. First, ensure consistent and accurate metadata tagging of your knowledge base articles. This includes using relevant s in titles, descriptions, and custom metadata fields. Consider using a controlled vocabulary or taxonomy to maintain consistency and avoid ambiguity. Second, leverage SharePoint’s search refinement options to allow users to filter results by date, author, or other relevant criteria.
Third, regular review and refinement of your search settings is crucial. Monitor search queries and user behavior to identify areas for improvement and adjust your strategy accordingly. For instance, if users frequently search for a specific term that doesn’t yield relevant results, consider adding more content related to that term or improving the metadata associated with existing content.
Designing Intuitive Navigation Menus and Breadcrumbs
Clear and intuitive navigation is vital for user experience. A well-structured navigation menu allows users to easily browse through the different sections and categories of your knowledge base. Think of it like a well-organized library; you need clear signage to guide users to the right shelves. SharePoint allows for customization of navigation menus, enabling the creation of hierarchical structures reflecting the organization of your knowledge base.
This could be a simple top-level menu with sub-menus or a more complex structure depending on the size and complexity of your content. Implementing breadcrumbs further enhances navigation by showing users their current location within the knowledge base and providing a clear path back to higher-level sections. This contextual awareness is crucial for users navigating complex information architectures.
Imagine a website’s breadcrumb trail showing “Home > Products > Software > CRM”. This gives the user immediate context and a clear path back to previous levels.
Managing and Maintaining the SharePoint Knowledge Base
Keeping your SharePoint knowledge base vibrant and useful requires a proactive approach to management and maintenance. A well-maintained knowledge base ensures information remains accurate, relevant, and easily accessible, maximizing its value to users. This involves a structured process for updating content, tracking performance, and incorporating user feedback.Regular updates and reviews are crucial for maintaining the accuracy and relevance of your knowledge base.
Outdated information can be misleading and frustrating for users, undermining the value of the entire system. A robust system for tracking article usage and user feedback allows for continuous improvement and ensures the knowledge base remains a valuable resource.
Article Update and Review Process
A formal process should be established for updating and reviewing knowledge base articles. This might involve assigning ownership of articles to specific individuals or teams, scheduling regular reviews (e.g., quarterly or annually), and using a version control system to track changes. Clear guidelines should be defined for identifying outdated information and ensuring updates are made promptly and accurately. For instance, articles related to software updates should be reviewed and updated whenever a new version is released.
Articles covering company policies should be reviewed and updated whenever a policy change is implemented. A checklist can be used to standardize the review process, ensuring consistency and completeness.
Article Usage and Effectiveness Tracking
SharePoint provides built-in analytics that can track article views, downloads, and search queries. By analyzing this data, you can identify which articles are most popular, which are underutilized, and which s are most frequently used in searches. This information is invaluable for understanding user needs and prioritizing updates. For example, if an article on troubleshooting a specific software issue has a high view count but a low satisfaction rating based on user feedback, it indicates a need for improvement in the article’s clarity or comprehensiveness.
Conversely, low view counts for certain articles may indicate that the information is not easily discoverable or is not relevant to users.
User Feedback and Improvement Strategies
Incorporating user feedback is essential for improving the knowledge base’s quality and relevance. Several methods can be employed to gather feedback, including embedded feedback forms within articles, surveys, and direct user interviews. Analyzing this feedback allows you to identify areas for improvement, such as clarifying confusing sections, adding missing information, or reorganizing content for better navigation. For example, a feedback form could ask users to rate the helpfulness of an article on a scale of 1 to 5, with an open text field for additional comments.
This data can then be used to identify areas where articles need improvement.
Routine Maintenance and Update Schedule
A schedule for routine maintenance and updates should be established and adhered to. This schedule might include regular reviews of all articles, updates to reflect changes in software or policies, and periodic checks for broken links or outdated information. A calendar system or task management tool can be used to track scheduled maintenance tasks. For example, a monthly schedule could include reviewing top-viewed articles for accuracy and relevance, while a quarterly schedule could involve a comprehensive review of all articles in a specific category.
This proactive approach helps maintain the knowledge base’s accuracy and usability over time.
Version Control and Collaboration
Building a robust SharePoint knowledge base isn’t just about creating content; it’s about managing it effectively. Version control and seamless collaboration are key to ensuring accuracy, consistency, and efficient teamwork. Let’s explore how SharePoint facilitates these crucial aspects.SharePoint’s version history is a powerful tool for tracking changes made to knowledge base articles. Each time a document is saved, SharePoint automatically creates a new version, preserving previous iterations.
This allows you to easily revert to earlier versions if necessary, compare different versions to identify changes, and even restore accidentally deleted content. This detailed audit trail is invaluable for maintaining the integrity of your knowledge base and understanding the evolution of its articles.
Tracking Changes with SharePoint Version History
Accessing the version history is straightforward. Within the document library, select the relevant article. SharePoint typically provides a button or link to view the version history. This displays a list of all versions, including the date and time of each modification, along with the author’s name. You can then select a specific version to view or restore.
This granular level of control allows for precise tracking of edits and corrections, ensuring accountability and enabling easy rollback to previous states if errors occur. Imagine a scenario where a critical piece of information was accidentally removed; SharePoint’s version history provides a simple way to recover the lost content.
Collaborative Editing and Authoring
SharePoint offers several methods for collaborative editing and authoring of knowledge base articles. Co-authoring features allow multiple users to work on the same document simultaneously, making it ideal for teams working on large or complex articles. Changes are automatically synchronized, ensuring everyone is working with the latest version. This eliminates the need for cumbersome email exchanges or version conflicts that can arise from using traditional methods.
Managing Multiple Contributors
Effectively managing multiple contributors requires clear guidelines and processes. Establish a clear content ownership structure, assigning responsibility for specific sections or articles. Use SharePoint’s permission levels to control who can edit, view, or contribute to specific documents. This ensures only authorized individuals can make changes, preventing accidental modifications or conflicts. Regular communication and team meetings can also help coordinate efforts and address any issues promptly.
For example, you might establish a weekly review process to ensure consistency and accuracy across the knowledge base.
Effective Collaboration Tools in SharePoint
SharePoint offers a range of features to support collaboration. These include:
- Co-authoring: Allows multiple users to edit a document simultaneously.
- Version history: Provides a complete record of all changes made to a document.
- Workflows: Automate tasks such as approval processes for new or updated articles.
- Comments and annotations: Enable users to provide feedback directly within the document.
- SharePoint Groups: Facilitate team-based access control and collaboration.
These tools, when used effectively, streamline the process of knowledge base creation and maintenance, ensuring a collaborative and efficient workflow. Consider implementing a robust workflow system to manage the approval process for new articles and updates, ensuring quality control before publication.
Security and Access Control
Securing your SharePoint knowledge base is paramount to protecting sensitive information and ensuring only authorized personnel can access specific data. A well-designed security model is crucial for maintaining data integrity and compliance with organizational policies. This section details how to implement robust security measures within your SharePoint environment.SharePoint’s robust permission system allows for granular control over access to your knowledge base.
By leveraging built-in permission levels and custom configurations, you can tailor access rights to meet specific needs. This ensures that only individuals with appropriate authorization can view, edit, or delete information.
SharePoint Permission Levels
SharePoint offers several pre-defined permission levels, each granting different access rights. These levels range from “Read” access, allowing users to view content, to “Full Control,” granting complete administrative privileges. Choosing the appropriate permission level for each user or group is vital for effective security. For example, a “Read” permission might be assigned to all employees, while “Edit” permission is reserved for knowledge base editors, and “Full Control” is granted only to administrators.
Careful consideration of each permission level is crucial in designing a secure knowledge base.
Restricting Access Using SharePoint Groups
Instead of assigning permissions individually to each user, it’s far more efficient to create SharePoint groups. These groups can then be assigned specific permission levels. This simplifies administration and ensures consistency in access control. For example, you could create groups such as “Knowledge Base Editors,” “Knowledge Base Readers,” and “Knowledge Base Administrators,” each with its own defined permission level.
This approach improves efficiency and maintainability, particularly in larger organizations.
Best Practices for Securing Sensitive Information
Several best practices should be implemented to further enhance security. These include: utilizing strong passwords, enabling multi-factor authentication (MFA) wherever possible, regularly reviewing and updating user permissions, and encrypting sensitive data both in transit and at rest. Regular security audits are also recommended to identify and address any vulnerabilities. Additionally, implementing data loss prevention (DLP) policies can help prevent sensitive information from leaving the organization’s control.
For example, DLP rules can prevent users from emailing documents containing credit card numbers or other personally identifiable information (PII) outside of the organization.
Auditing Access and Usage
SharePoint provides comprehensive auditing capabilities. These logs record user activities, including access attempts, modifications made, and deletions performed within the knowledge base. Regularly reviewing these audit logs allows for the detection of unauthorized access attempts or suspicious activities. This information is vital for security investigations and helps maintain compliance with regulatory requirements. The audit logs can be analyzed to identify patterns, anomalies, and potential security breaches, ensuring the overall security posture of the knowledge base.
Integrating with Other Systems
Extending your SharePoint knowledge base beyond its inherent capabilities unlocks significant potential. Integrating it with other systems, both within and outside of SharePoint, allows for a more streamlined workflow and enriched user experience. This integration can range from simple data transfers to complex, real-time data exchanges.Seamless integration enhances efficiency by centralizing information and automating tasks, reducing manual data entry and improving overall knowledge management.
For example, linking the knowledge base to a customer relationship management (CRM) system ensures that customer-specific information is readily accessible within the knowledge base, empowering support agents to resolve issues quickly and effectively.
SharePoint Application Integration
Integrating your knowledge base with other SharePoint applications is generally straightforward. SharePoint’s inherent architecture facilitates this. For instance, you could link knowledge base articles directly to tasks in Microsoft Project Online, enabling users to track progress on knowledge-based projects. Similarly, you could embed knowledge base content within SharePoint team sites or communication sites, making relevant information easily accessible to specific teams or departments.
This creates a unified information ecosystem within your organization.
External System Integration
Integrating your SharePoint knowledge base with external systems requires a more strategic approach. This often involves using APIs (Application Programming Interfaces) to establish a communication channel between the two systems. The complexity of the integration depends on the external system’s capabilities and the desired level of interaction.
API Integration Examples
One example involves integrating your knowledge base with a third-party help desk software. The API could automatically create knowledge base articles from resolved help desk tickets, enriching the knowledge base with real-world solutions and frequently asked questions. Another example is the integration with a business intelligence (BI) tool. The API could extract data from the knowledge base to generate reports on knowledge base usage, article popularity, and overall knowledge management effectiveness.
This data can then inform decisions on knowledge base improvements and content updates. A well-structured API allows for the bidirectional flow of information. For instance, changes made in the external system could trigger updates in the SharePoint knowledge base, maintaining data consistency across systems.
Importing and Exporting Knowledge Base Content
Efficiently importing and exporting knowledge base content is crucial for data migration, backup, and sharing. SharePoint offers various methods for this. For example, you can export knowledge base articles as XML or CSV files. These files can then be imported into other systems or used to create backups. Similarly, content from external sources can be imported into SharePoint using similar methods, ensuring that your knowledge base remains updated and comprehensive.
The choice of import/export method depends on the format of the external data and the desired level of data transformation. Careful planning and execution are key to ensuring a successful import or export operation. This includes validating data, mapping fields, and testing the process thoroughly before implementing it on a large scale.
Building a robust SharePoint knowledge base involves careful planning and structured content. Understanding the pedagogical foundations is crucial; consider whether your approach aligns with established best practices, perhaps even exploring if the core knowledge you’re incorporating is based on the Finnish education model, as detailed in this insightful article: is core knowledge based on finland education. Ultimately, effective SharePoint knowledge base creation hinges on clear organization and readily accessible information for optimal user experience.
Using SharePoint Lists for FAQ’s
SharePoint lists offer a straightforward and effective method for creating and managing Frequently Asked Questions (FAQs). This approach leverages SharePoint’s inherent capabilities to organize, search, and display information, making it easily accessible to users. By structuring your FAQs within a SharePoint list, you can create a dynamic and easily maintainable knowledge base.Creating a well-structured FAQ section involves careful planning and consideration of how users will interact with the information.
This includes choosing appropriate column types, designing a user-friendly view, and leveraging SharePoint’s built-in filtering and sorting features.
Creating a Sample FAQ List
To begin, create a new list in your SharePoint site. Name it something descriptive, like “Frequently Asked Questions.” Then, add the necessary columns. At a minimum, you’ll need three: “Question,” “Answer,” and “Category.” The “Question” and “Answer” columns should be of type “Single line of text,” allowing for concise entries. The “Category” column can be a “Choice” column, enabling you to group FAQs by topic (e.g., “Technical Support,” “Billing,” “Account Management”).
You can add more columns as needed, such as “Last Updated” (Date and Time type) for tracking changes.
Organizing FAQs with Columns
Once the columns are defined, you can start populating the list with your FAQs. Each row represents a single FAQ. In the “Question” column, enter the user’s question concisely and clearly. In the “Answer” column, provide a thorough and accurate response. The “Category” column allows you to categorize each FAQ, enabling users to quickly find relevant information.
For example, a question like “How do I reset my password?” would be categorized under “Account Management.”
Designing a User-Friendly FAQ View
SharePoint offers various view options to customize how your FAQ list is displayed. Create a new view, perhaps titled “FAQ View,” and configure it for optimal user experience. Consider using the “Standard View” and adjusting the column order to place the “Question” column first, followed by the “Answer” and “Category.” You can also adjust column widths for better readability.
Consider adding a “Group By” setting to group FAQs by category for easier browsing.
Implementing Filtering and Sorting
SharePoint’s filtering and sorting capabilities significantly enhance the usability of your FAQ list. Users can quickly find answers by filtering the list based on categories. For instance, a user interested in billing questions can filter the view to display only FAQs categorized under “Billing.” The sorting feature allows users to order FAQs alphabetically by question or by category.
This makes navigating the FAQ section intuitive and efficient. These features are easily accessible within the view settings of your SharePoint list.
Leveraging SharePoint Pages for Articles
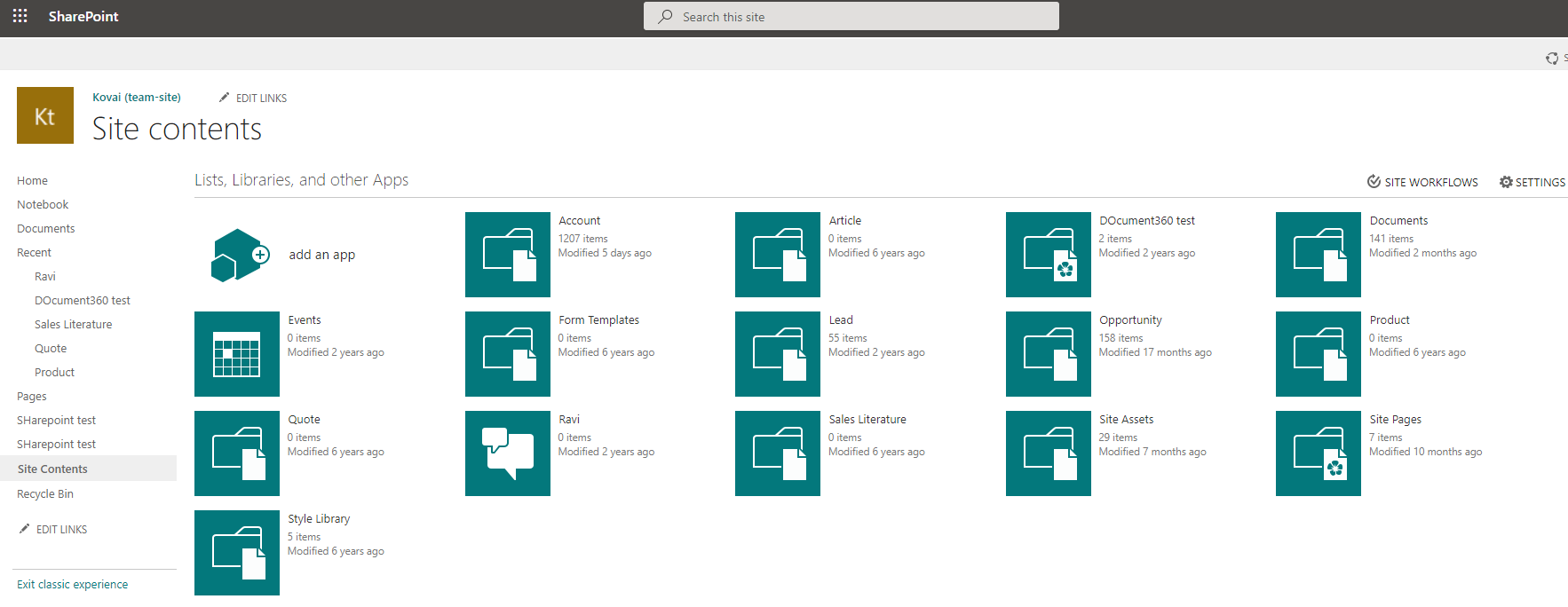
SharePoint pages offer a powerful and flexible way to create engaging and informative knowledge base articles. By leveraging the built-in features and web parts, you can design articles that are not only easy to read but also visually appealing and highly functional. This approach allows for a consistent look and feel across your entire knowledge base, enhancing user experience and knowledge accessibility.Creating compelling knowledge base articles using SharePoint pages involves selecting the right page layout, adding relevant web parts, and incorporating multimedia elements.
This method allows for a more sophisticated and engaging presentation of information compared to simply using SharePoint lists.
Creating a Sample Knowledge Base Article
Let’s create a sample article on “Troubleshooting Network Connectivity Issues.” We’ll start with a modern SharePoint page. The title will be prominently displayed at the top. Below the title, we’ll use a “Text” web part to introduce the topic and provide a brief overview. Then, we’ll use a “Heading” web part to structure the article into sections such as “Check your cables,” “Verify network settings,” and “Restart your devices.” Each section will utilize a “Text” web part to detail troubleshooting steps, incorporating bullet points for clarity.
Finally, we can add a “Call to action” web part at the end, linking to additional resources or support channels. The overall structure is designed for easy navigation and understanding.
Utilizing Web Parts to Enhance Article Layout and Functionality
SharePoint offers a wide array of web parts to customize the look and feel of your knowledge base articles. Using different web parts allows for a dynamic and visually rich presentation of information. For instance, a “Image” web part can be used to illustrate network cables, while an “Embed” web part can be used to include a video tutorial on network troubleshooting.
The strategic use of these web parts significantly improves the article’s clarity and engagement.
Demonstrating the Use of Different Page Layouts for Consistent Formatting
SharePoint provides various page layouts, allowing for consistent formatting across all knowledge base articles. Choosing a layout that suits your brand and content is crucial for a unified and professional look. For example, a two-column layout can be used to present information side-by-side, improving readability. A single-column layout is suitable for articles with linear flows. Maintaining consistency in layout across all articles ensures a seamless user experience and improves navigation.
Embedding Multimedia Content into Articles
Multimedia content significantly enhances the engagement and comprehension of knowledge base articles. Images clarify complex concepts, videos provide step-by-step guidance, and audio files can offer alternative learning styles. SharePoint makes embedding these elements straightforward.
Web Part Options and Their Uses
| Web Part | Use Case |
|---|---|
| Text | For adding paragraphs of text, formatting text, and adding bullet points or numbered lists. |
| Image | For embedding images to visually represent concepts or processes. |
| Video | For embedding videos, offering visual demonstrations or tutorials. |
| Embed | For embedding content from other sources, such as YouTube videos or interactive tools. |
| Heading | For structuring the article with clear section headings. |
| Call to action | To provide links to further resources or support. |
Customizing the SharePoint User Interface
Making your SharePoint knowledge base visually appealing and user-friendly is crucial for effective knowledge sharing. A well-designed interface encourages engagement and improves the overall user experience, leading to better knowledge adoption within your organization. Customizing the look and feel goes beyond simply organizing content; it’s about creating a cohesive and branded experience that reflects your company’s identity.SharePoint offers several avenues for customizing the appearance of your knowledge base, allowing you to tailor it to your specific needs and branding guidelines.
These customization options range from simple adjustments to more advanced techniques involving custom CSS and theming. By leveraging these tools, you can create a knowledge base that is not only functional but also visually engaging and reflective of your organizational brand.
SharePoint Branding Options
SharePoint’s built-in branding options provide a straightforward way to customize the look and feel of your site. These options allow you to upload your company logo, change the color scheme, and modify the site’s header and footer. The process typically involves accessing the site settings and navigating to the branding section, where you can upload images and modify various visual elements.
For example, you could upload your company logo to replace the default SharePoint logo, enhancing brand recognition within the knowledge base. Modifying the color scheme to match your company’s branding guidelines ensures consistency across all your digital platforms. Customizing the header and footer allows you to include important navigation links or copyright information, providing a polished and professional appearance.
Creating a Custom Theme
For more extensive customization beyond the basic branding options, creating a custom theme offers greater control over the visual aspects of your SharePoint knowledge base. A custom theme allows for more in-depth adjustments to colors, fonts, and layout. This involves creating a custom master page and style sheet (CSS file) which define the overall look and feel of your site.
This approach requires a deeper understanding of SharePoint’s architecture and web development principles. For instance, you could create a theme that uses a specific font family that aligns with your brand guidelines and applies custom color palettes throughout the knowledge base. Careful consideration of color contrast and readability is crucial to ensure accessibility for all users.
Using CSS for Styling and Customization
Cascading Style Sheets (CSS) are a powerful tool for fine-grained control over the styling of your SharePoint knowledge base. By adding custom CSS rules, you can modify the appearance of various elements, such as headings, paragraphs, links, and tables. This allows you to create a consistent and visually appealing design. For example, you could use CSS to change the font size of headings, adjust the spacing between paragraphs, and modify the color of links to improve readability and visual appeal.
Furthermore, CSS can be used to create custom styles for specific elements within your knowledge base, such as highlighting important s or creating visually distinct sections. This granular control over styling enables you to craft a user experience tailored to your organization’s needs.
Using SharePoint Workflows for Article Approval
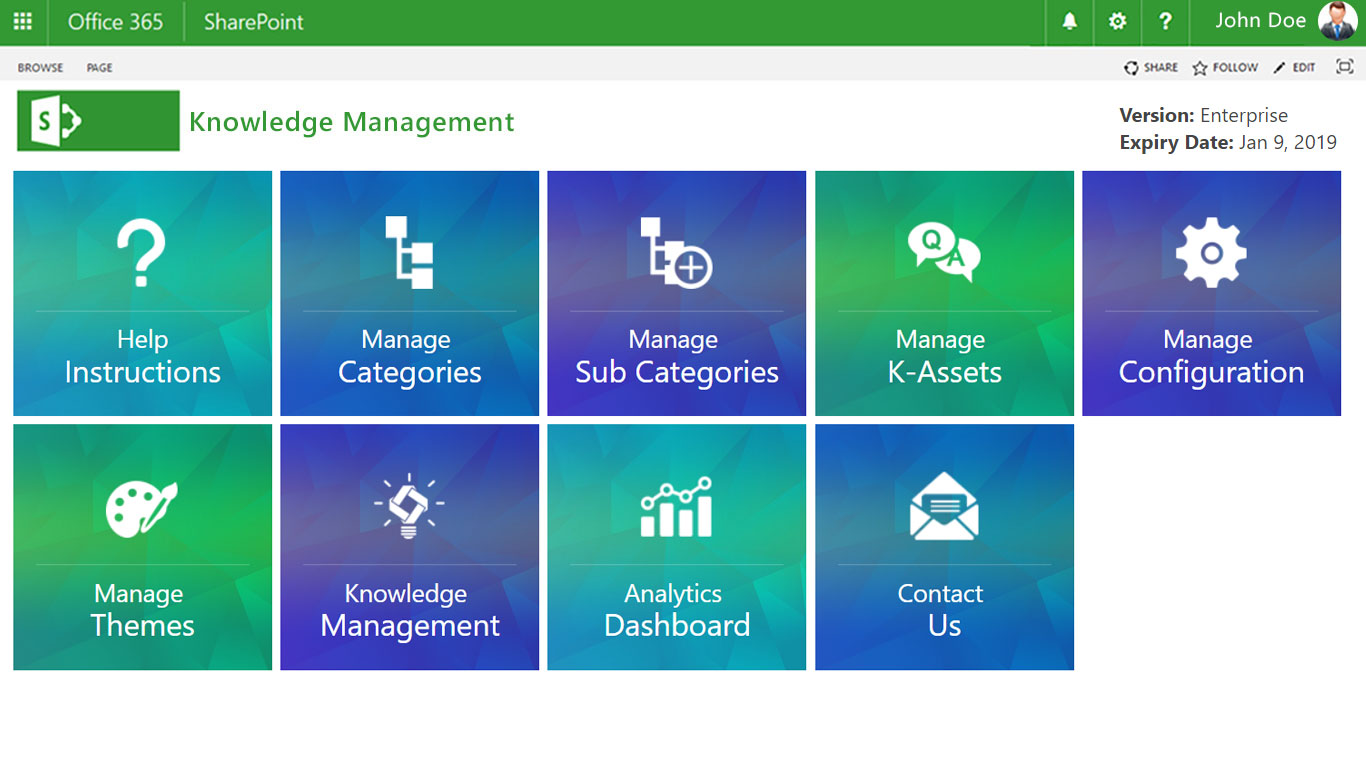
Streamlining the knowledge base article approval process is crucial for maintaining accuracy and consistency. SharePoint workflows provide a powerful mechanism to automate this process, ensuring articles are reviewed and approved efficiently before publication. This allows for better control over content quality and reduces the risk of errors or outdated information reaching your end-users.
SharePoint workflows offer a flexible way to manage the lifecycle of knowledge base articles, from initial submission to final approval. By automating the review and approval process, you can free up valuable time for your content creators and reviewers, allowing them to focus on creating high-quality content rather than managing the approval process manually. Furthermore, well-designed workflows ensure consistency in the review process, leading to a more standardized and reliable knowledge base.
Workflow Design for Article Submission, Review, and Approval
A typical workflow might begin with an author submitting a new article. The article is then routed to a designated reviewer, who assesses its accuracy, completeness, and adherence to style guidelines. Upon review, the reviewer either approves the article, sending it for publication, or rejects it, sending it back to the author for revisions. This iterative process continues until the article meets the required standards and receives final approval.
The workflow can be designed to include notifications at each stage, keeping all parties informed of the article’s progress. This ensures transparency and accountability throughout the process.
Routing Articles to Different Approvers Based on Category
To enhance workflow efficiency, you can configure the workflow to route articles to different approvers based on their subject matter expertise. For example, articles categorized under “Technical Support” might be routed to a technical expert, while articles under “Sales” might go to a sales manager. This ensures that articles are reviewed by individuals with the necessary knowledge and experience, leading to more informed and accurate approvals.
This can be achieved through SharePoint’s workflow features, which allow for conditional routing based on metadata associated with the article, such as its category or assigned s.
Utilizing SharePoint’s Built-in Workflow Features
SharePoint offers several built-in workflow features that can be used to create a robust article approval process. These features include task assignment, notification mechanisms, and the ability to define approval stages. The built-in features provide a solid foundation for designing a workflow, simplifying the process and reducing the need for extensive customization. For instance, you can utilize the “Approval” workflow template, which provides a pre-built framework for a simple approval process.
This template can be easily customized to fit your specific requirements.
Customizing Workflow Behavior
While SharePoint’s built-in workflows offer a great starting point, you can further customize their behavior to meet specific organizational needs. For example, you might want to add additional approval steps, incorporate custom forms for feedback, or integrate the workflow with other systems. SharePoint Designer or Power Automate (formerly Microsoft Flow) can be used to extend the functionality of the built-in workflows.
Using these tools, you can add custom actions, conditions, and loops to create a workflow that precisely matches your approval process. For instance, you could add a step to automatically assign a unique identifier to the article upon submission.
Implementing Knowledge Base Metrics and Reporting
Tracking the effectiveness of your SharePoint knowledge base is crucial for ensuring it’s meeting its goals and providing real value to users. By implementing a robust system for measuring key metrics and generating insightful reports, you can identify areas for improvement and demonstrate the knowledge base’s ROI. This involves selecting relevant metrics, designing reports to visualize the data, and leveraging SharePoint’s reporting capabilities.Key metrics provide a quantifiable understanding of knowledge base performance.
These metrics offer valuable insights into user behavior and content effectiveness. Analyzing this data allows for informed decisions regarding content updates, improvements to search functionality, and overall knowledge base strategy.
Key Metrics for Knowledge Base Effectiveness
The selection of key metrics should align with the overall objectives of the knowledge base. Commonly used metrics provide a comprehensive overview of usage and effectiveness. These include:
- Article Views: The total number of times each article has been viewed. This indicates which articles are most popular and useful.
- Search Queries: Tracking the search terms users enter helps identify frequently searched topics and potential gaps in the knowledge base’s content.
- User Feedback: Gathering user feedback through ratings, comments, or surveys provides direct insights into user satisfaction and article quality.
- Time on Page: The average amount of time users spend on each article indicates its comprehensiveness and clarity. A low time-on-page might suggest the article needs improvement.
- Resolution Rate: The percentage of users who found their answer within the knowledge base. This is a crucial metric for measuring overall effectiveness.
- Bounce Rate: The percentage of users who leave the knowledge base after viewing only one page. A high bounce rate may indicate poor search results or irrelevant content.
Designing Reports to Track Key Metrics
Reports should be designed to clearly present the collected data in a way that is easy to understand and act upon. The design should focus on visual clarity and meaningful insights. Consider these report types:
- Article Performance Report: This report displays the views, feedback ratings, and time-on-page for each article, allowing you to identify top-performing and underperforming content.
- Search Query Report: This report lists the most frequent search terms used by users, revealing potential gaps in content or opportunities for improved search optimization.
- User Feedback Summary: This report summarizes user feedback, highlighting both positive and negative comments to identify areas for improvement.
- Overall Knowledge Base Performance Report: This provides a high-level overview of key metrics, including resolution rate, bounce rate, and overall user satisfaction.
Utilizing SharePoint’s Reporting Capabilities
SharePoint offers several built-in reporting features and integrates with other tools to generate custom reports. For example, you can leverage SharePoint’s list views to create basic reports on article views and user feedback. More advanced reporting can be achieved using Power BI, which provides robust visualization and analysis capabilities. Power BI can connect directly to SharePoint data, allowing you to create interactive dashboards and reports that provide deeper insights into knowledge base performance.
Visualizing Key Metrics
Data visualization is crucial for making key metrics easily understandable. Using charts and graphs can transform raw data into actionable insights.
- Bar charts are ideal for comparing article views or search query frequency.
- Line graphs can show trends in article views or user satisfaction over time.
- Pie charts can illustrate the distribution of user feedback ratings.
- Heatmaps can visually represent the popularity of different sections or topics within the knowledge base.
Troubleshooting Common Issues: How To Create A Knowledge Base In Sharepoint
Creating and maintaining a robust SharePoint knowledge base requires careful planning and execution. However, even with the best preparation, you might encounter some bumps in the road. This section addresses common problems, provides solutions, and offers preventative strategies to keep your knowledge base running smoothly. Understanding these potential issues is crucial for ensuring the long-term success and usability of your SharePoint knowledge base.
Slow Search Performance
Slow search results can significantly hinder user experience and knowledge access. This often stems from poorly indexed content, excessive metadata, or insufficient server resources. To improve search speed, ensure proper indexing of all relevant content, optimize metadata usage, and consider upgrading server hardware or implementing a dedicated search server if necessary. Regularly review and refine your search settings to maintain optimal performance.
Inconsistent Article Formatting
Maintaining a consistent look and feel across all knowledge base articles is vital for usability and professional presentation. Inconsistent formatting can lead to confusion and difficulty in finding information. Implementing SharePoint templates for articles enforces a standardized structure, including consistent headings, fonts, and styles. Training content authors on the use of these templates is key to achieving and maintaining consistency.
Regular review and editing of existing articles will also help maintain consistency over time.
Difficult Navigation
A poorly structured navigation system can make it difficult for users to find the information they need. This can manifest as overly complex menus, unclear labeling, or an absence of intuitive search functionality. Implementing a clear and logical site structure with well-defined categories and subcategories is essential. Using descriptive labels and incorporating a robust internal search function will improve navigation significantly.
Regularly review user feedback to identify and address any navigation challenges.
Version Control Conflicts
Multiple users editing the same article simultaneously can lead to version control conflicts, resulting in lost work or inconsistencies. SharePoint’s built-in version control features can mitigate this. Encourage users to utilize the “check-out” functionality before editing articles, preventing simultaneous edits. Clearly defined workflows for article updates and approval processes can further minimize the risk of conflicts. Regularly review and merge conflicting versions to ensure data integrity.
Insufficient Access Control
Inadequate security settings can lead to unauthorized access to sensitive information. SharePoint’s granular permission settings allow for fine-grained control over access to specific content. Implement a robust access control strategy, assigning permissions based on user roles and responsibilities. Regularly review and update these permissions to ensure they remain appropriate and aligned with organizational needs. Consider using SharePoint groups to simplify user management and permission assignments.
Lack of Regular Maintenance
A neglected knowledge base quickly becomes outdated, disorganized, and ineffective. Regular maintenance is essential to ensure accuracy, relevance, and usability. Establish a schedule for reviewing and updating articles, removing outdated information, and adding new content. Regularly monitor user feedback and analytics to identify areas for improvement. This proactive approach will help maintain a healthy and functional knowledge base over the long term.
Best Practices for Knowledge Base Design
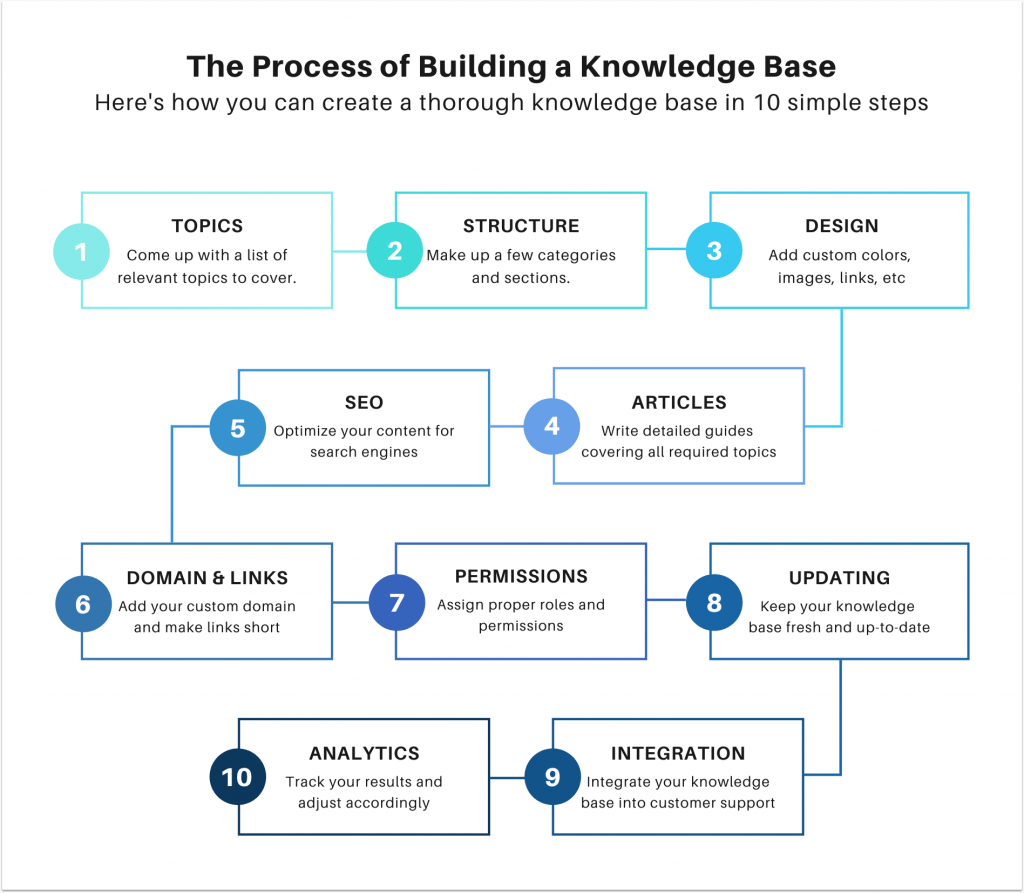
Crafting a truly effective SharePoint knowledge base isn’t just about dumping information; it’s about creating a user-friendly, easily navigable resource that empowers employees and boosts productivity. A well-designed knowledge base acts as a central hub for information, readily accessible to anyone who needs it, saving time and reducing frustration. This section details best practices to achieve this goal.
A successful SharePoint knowledge base hinges on thoughtful design. It’s about more than just uploading documents; it’s about creating a structured, intuitive experience for the end-user. This involves careful consideration of information architecture, navigation, and search capabilities, all working together to ensure quick and easy access to the right information.
User-Friendly Design Principles
Several key principles contribute to a user-friendly knowledge base. Adhering to these will significantly enhance the user experience and improve knowledge base effectiveness.
- Intuitive Navigation: Implement a clear and logical navigation structure. Consider using a hierarchical structure with well-defined categories and subcategories. Breadcrumbs can also be very helpful in guiding users through the knowledge base.
- Consistent Formatting: Maintain a consistent style guide throughout the knowledge base. This includes consistent use of headings, fonts, colors, and spacing. A uniform appearance improves readability and makes the information easier to scan and digest.
- Clear and Concise Language: Use simple, straightforward language, avoiding jargon or technical terms unless absolutely necessary. Prioritize clarity and brevity in all articles. Long, convoluted sentences should be avoided.
- Visual Appeal: Incorporate visuals such as images, diagrams, and videos where appropriate to enhance understanding and engagement. Visual aids can break up large blocks of text and make the information more appealing.
- Mobile Responsiveness: Ensure the knowledge base is accessible and functions correctly on various devices, including smartphones and tablets. This is crucial for a mobile workforce.
The Importance of Consistent Formatting and Clear Navigation
Consistency in formatting and clear navigation are paramount for a successful knowledge base. Inconsistent formatting creates a disjointed user experience, making it difficult for users to find what they need. Similarly, poor navigation can lead to frustration and lost productivity. A well-organized knowledge base, with consistent formatting and intuitive navigation, promotes efficiency and reduces user errors.
Imagine a knowledge base where formatting varies wildly from article to article – some using large fonts, others small; some with images, others without; some with clear headings, others with none. This inconsistent approach would make finding and understanding information extremely challenging. Clear navigation, such as a well-structured sitemap or intuitive search functionality, is essential for directing users to the specific information they require.
Benefits of Metadata and Tagging
Metadata and tagging are crucial for improving the searchability and organization of your knowledge base. These features allow for more refined searches and efficient information retrieval.
- Improved Search Results: Metadata and tags allow users to find relevant information quickly and easily through more specific searches.
- Enhanced Organization: They enable the organization of articles into logical categories and subcategories, making it easier for users to browse and discover information.
- Better Information Discovery: By associating relevant s and terms with articles, metadata and tags significantly improve the overall discoverability of information within the knowledge base.
Regular Updates and Maintenance
Regular updates and maintenance are essential for ensuring the accuracy and relevance of the information in your knowledge base. Outdated or inaccurate information can be worse than no information at all, leading to errors and inefficiencies. A commitment to regular maintenance demonstrates a dedication to providing accurate, up-to-date resources for users.
A schedule for regular review and update of content should be established. This could involve assigning responsibility for different sections of the knowledge base to specific individuals or teams. Regular audits can also identify areas needing improvement, such as outdated information, broken links, or inconsistencies in formatting.
FAQ Summary
What are the best practices for writing effective knowledge base articles?
Use clear, concise language. Focus on one topic per article. Use headings, subheadings, and bullet points to improve readability. Include visuals like images and videos where appropriate. And always test your articles to ensure they’re easy to find and understand.
How can I ensure my SharePoint knowledge base is secure?
Implement robust access controls using SharePoint’s permission levels. Regularly review and update permissions. Encrypt sensitive information. And consider using multi-factor authentication for added security.
How do I measure the success of my knowledge base?
Track key metrics such as article views, search queries, and user feedback. Analyze this data to identify areas for improvement and demonstrate the value of your knowledge base to stakeholders.
Can I integrate my SharePoint knowledge base with other systems?
Yes, SharePoint offers various integration options, including APIs and connectors, allowing you to connect your knowledge base with other applications and systems within your organization.
What if I need help troubleshooting issues?
Microsoft provides extensive documentation and support resources. Consider engaging a SharePoint consultant for assistance with complex problems or custom solutions.


